Planen von Batch-Vorgängen
Planen von Batch-Jobs
FreeFileSync Benutzerhandbuch:Quick Start Befehlszeile Vergleichseinstellungen Sommerzeit Dateien ausschließen Experteneinstellungen Externe Anwendungen Makros Leistung RealTimeSync RTS: Als Dienst ausführen Batch-Jobs planen Synchronisationseinstellungen (S)FTP-Einrichtung Tipps und Tricks Variable Laufwerksbuchstaben Versionsverwaltung Volumenschattenkopie
Der Cron führt beliebige Befehlszeilen wiederholt in bestimmten Intervallen aus.Um einen FreeFileSync-Batchauftrag zu planen, erstelle eine Befehlszeile für cron, die den Pfad zur FreeFileSync-Ausführbaren gefolgt von dem Pfad zum FreeFileSync-Batchauftrag enthält, z. B./opt/FreeFileSync/FreeFileSync "/home/zenju/Backup Projekte.ffs_batch"macOS : Die ausführbare Datei befindet sich innerhalb des Anwendungs-Pakets, z.B. bei einer Installation für alle Benutzer:/Applications/FreeFileSync.app/Contents/MacOS/FreeFileSyncÖffnen Sie die Tabelle der geplanten Aufgaben von Cron zum Bearbeiten:crontab -e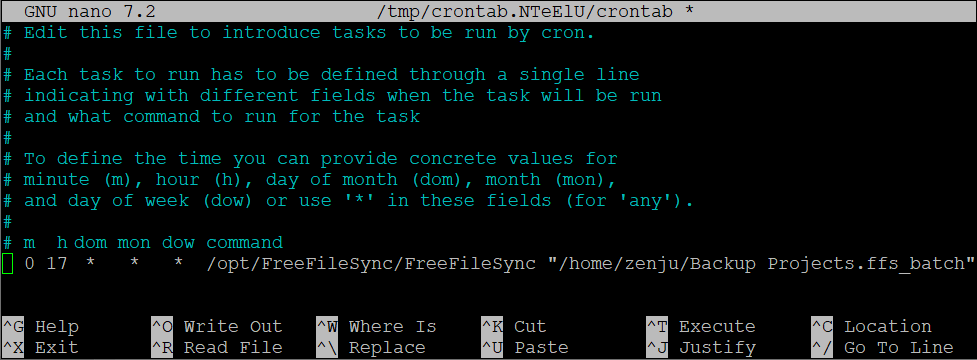 Hinweis Cron kann einen Texteditor verwenden, mit dem Sie nicht vertraut sind. Ein anderer Editor kann über die Umgebungsvariable " EDITOR " ausgewählt werden, z. B. nano oder gedit :EDITOR=nano crontab -eBeispiel: Starte die crontab mit dem nano-TexteditorJede Zeile in der crontab beginnt mit Bedingungen für die wiederholte Ausführung der nachfolgenden Befehlszeile. Das grundlegende Konzept von Cron besteht darin, einen Befehl jede Minute auszuführen, es sei denn, Beschränkungen werden angewendet:Um nur jede Stunde zu laufen, muss die Minute fixiert sein:
Hinweis Cron kann einen Texteditor verwenden, mit dem Sie nicht vertraut sind. Ein anderer Editor kann über die Umgebungsvariable " EDITOR " ausgewählt werden, z. B. nano oder gedit :EDITOR=nano crontab -eBeispiel: Starte die crontab mit dem nano-TexteditorJede Zeile in der crontab beginnt mit Bedingungen für die wiederholte Ausführung der nachfolgenden Befehlszeile. Das grundlegende Konzept von Cron besteht darin, einen Befehl jede Minute auszuführen, es sei denn, Beschränkungen werden angewendet:Um nur jede Stunde zu laufen, muss die Minute fixiert sein:
To run once every day , set both minute and hour ; e.g. run daily at 17:00:
Multiple items are separated by " , ", ranges specified using " - ", and interval steps by " / ".
Example: Run every 10 minutes but only fom 9:00 to 17:00 and only on Monday and FridayUm einmal nach jedem Systemstart auszuführen, verwenden Sie die alternative Syntax " @reboot ":@reboot sleep 60 ; /opt/FreeFileSync/FreeFileSync "/home/zenju/Backup Projects.ffs_batch" @reboot Schlaf 60 ; /opt/FreeFileSync/FreeFileSync "/home/zenju/Backup Projekte.ffs_batch"Beispiel: Starte die Synchronisierung 60 Sekunden nach dem Neustart des Systems
Planen von Batch-Vorgängen
- • Erstellen Sie einen neuen Batch-Vorgang über das Hauptdialogfeld von FreeFileSync: Menü → Datei → Als Batch-Vorgang speichern...
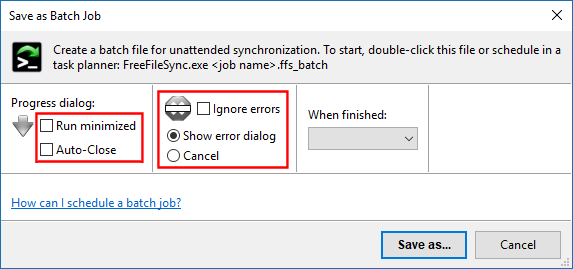
- • Standardmäßig zeigt FreeFileSync während der Synchronisierung einen Fortschrittsdialog und wartet, während der Zusammenfassungsdialog angezeigt wird. Wenn der Fortschrittsdialog nicht benötigt wird, aktivieren Sie das Kontrollkästchen Minimiert ausführen und legen Sie auch Automatisch schließen fest, wenn Sie den Zusammenfassungsdialog am Ende überspringen möchten.
- • Wenn Sie nicht möchten, dass Fehler- oder Warnmeldungen die Synchronisierung blockieren, wenn kein Benutzer verfügbar ist, um zu reagieren, können Sie entweder Fehler ignorieren auswählen oder Abbrechen einstellen, um die Synchronisierung bei erstem Fehler zu stoppen.
- • Der FreeFileSync-Batchauftrag kann durch Doppelklicken auf die Datei ffs_batch gestartet werden oder er kann im Planungsdienst Ihres Betriebssystems eingerichtet werden:
- • Öffnen Sie den Taskplaner entweder über das Startmenü oder geben Sie taskschd.msc im Ausführungsdialog ein (Tastenkombination: Windows + R).
- • Erstellen Sie eine neue Grundaufgabe und folgen Sie dem Assistenten.
- • Lege Programm/skript auf den Speicherort von FreeFileSync.exe fest und füge die Datei ffs_batch in Argumente hinzufügen ein.
- • Verwenden Sie Anführungszeichen, um Leerzeichen in Pfadnamen zu schützen, z. B. "D: \ Backup Projekte.ffs_batch"
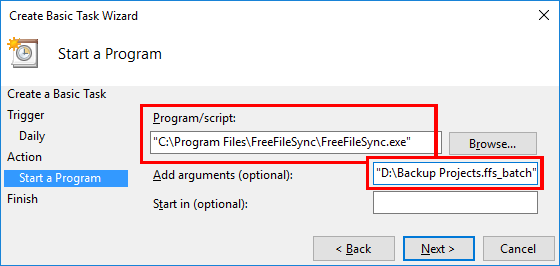
- • Das Programm/skript muss immer auf eine ausführbare Datei wie FreeFileSync.exe verweisen, auch wenn die ffs_batch-Dateiverknüpfung registriert ist. Wenn stattdessen eine ffs_batch-Datei eingegeben wurde, würde die Aufgabe mit dem Fehlercode 2147942593 (0x800700C1), "%1 ist keine gültige Win32-Anwendung" beendet.
- • Wenn Sie FreeFileSync so einrichten, dass es unter einem anderen Benutzerkonto ausgeführt wird, beachten Sie, dass die Konfigurationsdatei GlobalSettings.xml auch aus einem anderen Pfad gelesen wird, nämlich C: \ Users \
\ AppData \ Roaming \ FreeFileSync oder, im Falle des SYSTEM-Kontos, aus C: \ Windows \ System32 \ config \ systemprofile \ AppData \ Roaming \ FreeFileSync. Sie können die Verwendung einer bestimmten GlobalSettings.xml-Datei erzwingen, indem Sie sie als **Befehlszeilenparameter** übergeben.
- • Öffnen Sie Launchpad und starten Sie Automator .
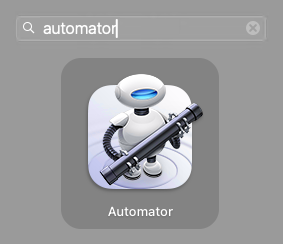
- • Erstelle einen neuen Kalenderalarm .
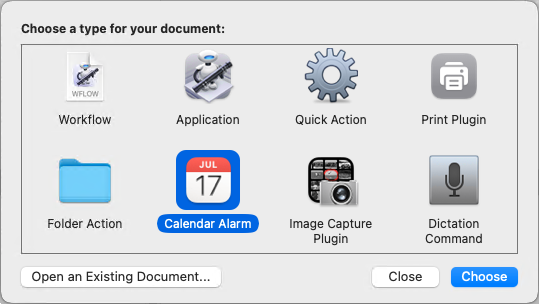
- • Ziehen Sie die ffs_batch-Datei auf das Workflow-Panel.
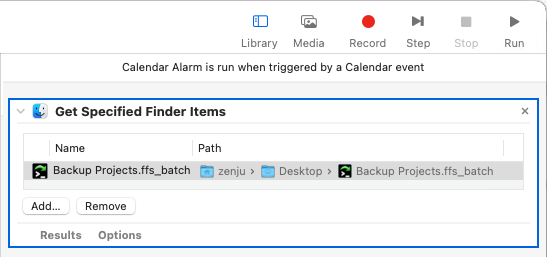
- • Doppelklicken Sie auf Aktionen / Dateien und Ordner / Finder-Elemente öffnen , um es der Arbeitsfl ow hinzuzufügen.
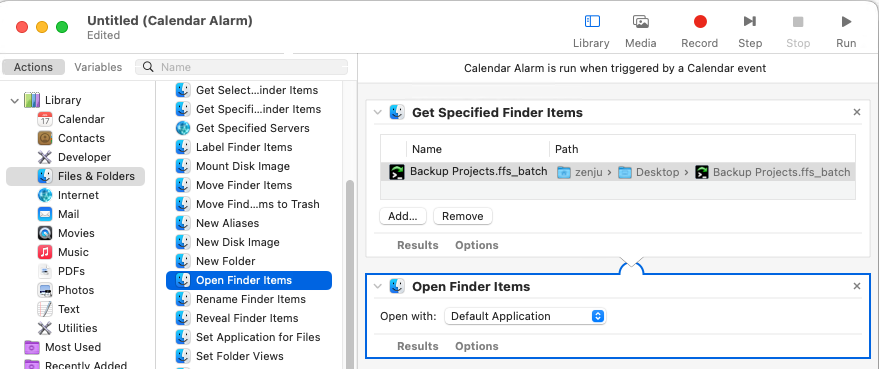
- • Gehen Sie zu Datei → Speichern... und speichern Sie den Automator-Job.
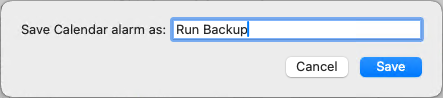
- • Die Kalender-App wird automatisch mit der vom Automator geplanten Aufgabe für den aktuellen Tag starten. Sie können jetzt einen anderen Zeitpunkt für die Synchronisierung auswählen oder es zu einer wiederkehrenden Aufgabe machen.
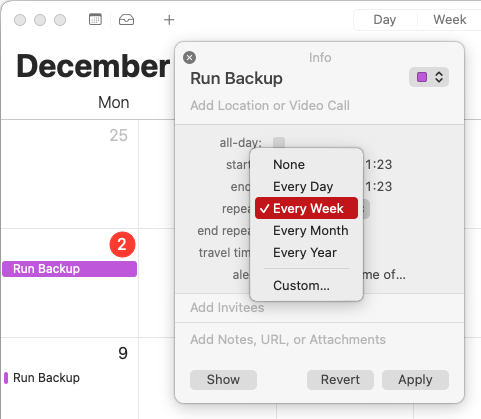
Der Cron führt beliebige Befehlszeilen wiederholt in bestimmten Intervallen aus.Um einen FreeFileSync-Batchauftrag zu planen, erstelle eine Befehlszeile für cron, die den Pfad zur FreeFileSync-Ausführbaren gefolgt von dem Pfad zum FreeFileSync-Batchauftrag enthält, z. B./opt/FreeFileSync/FreeFileSync "/home/zenju/Backup Projekte.ffs_batch"macOS : Die ausführbare Datei befindet sich innerhalb des Anwendungs-Pakets, z.B. bei einer Installation für alle Benutzer:/Applications/FreeFileSync.app/Contents/MacOS/FreeFileSyncÖffnen Sie die Tabelle der geplanten Aufgaben von Cron zum Bearbeiten:crontab -e
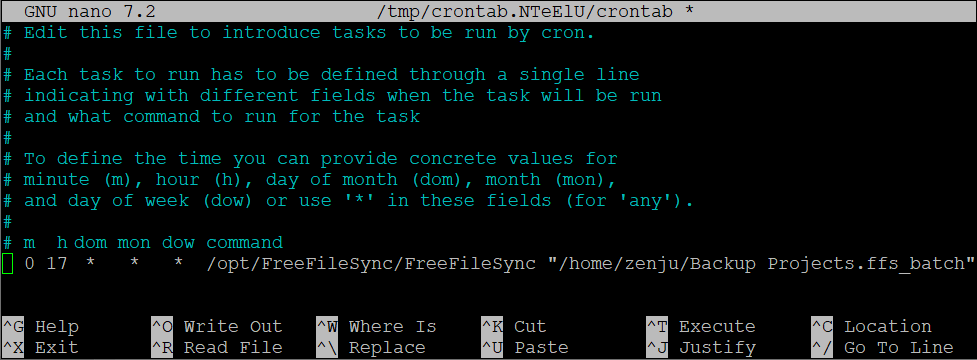
| minute | hour | day of month | month | day of week | ||||||
| 0 | * | * | * | * |
| minute | hour | day of month | month | day of week | ||||||
| 0 | 17 | * | * | * |
| minute | hour | day of month | month | day of week | ||||||
| * /10 | 9-17 | * | * | mon,fri |