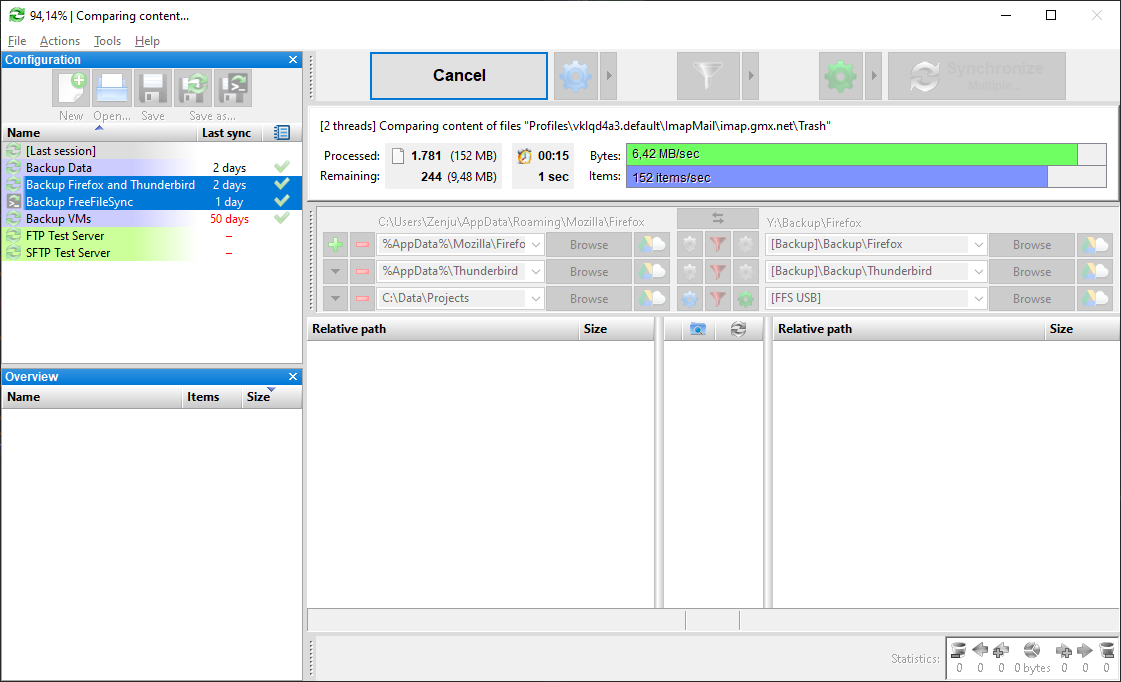Screenshots 3
FreeFileSync-Software-Schnittstellen-Screenshots, Funktions- und Einstellungsbeschreibung
FreeFileSync-Software-Schnittstellen-Screenshots: Funktions- und Einstellungsbeschreibung
Multi-Rename-Funktion
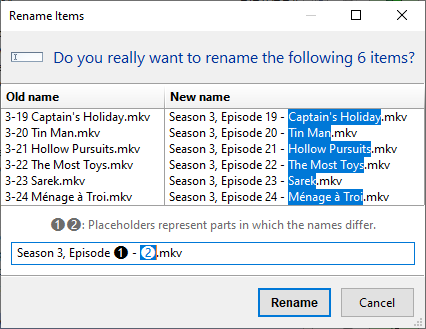
Vergleich - Einstellung
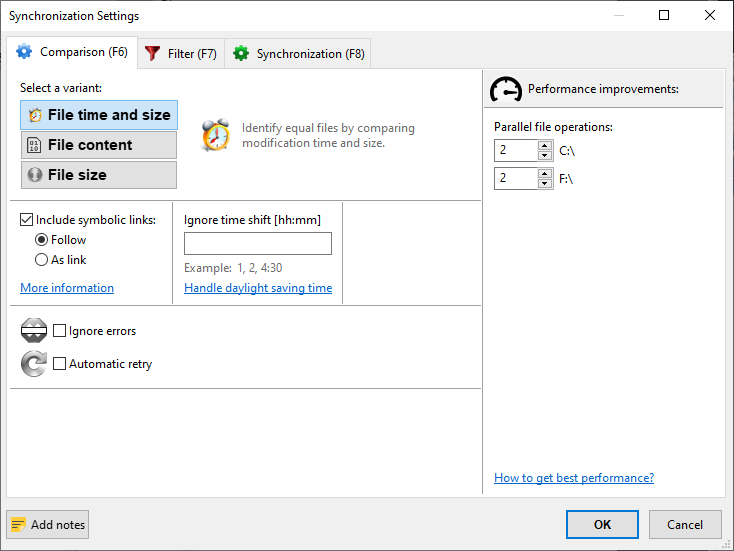
Echtzeitsynchronisierung
.ffs_batch - Datei importieren. RealTimeSync extrahiert die relevanten Verzeichnisse und konfiguriert die Befehlszeile, um die Batchdatei auszuführen, wenn Änderungen erkannt werden.Sobald es gestartet ist, erhält es Änderungsbenachrichtigungen direkt vom Betriebssystem, wodurch wiederholtes Abfragen entfällt. Es wartet, bis eine vom Benutzer konfigurierbare Leerlaufzeit verstrichen ist, nachdem es eine Änderung erkannt hat (um sicherzustellen, dass die Ordner nicht stark genutzt werden), bevor es die Befehlszeile ausführt.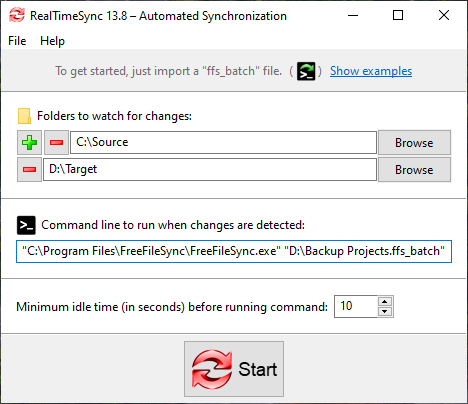
Fortschrittsanzeige
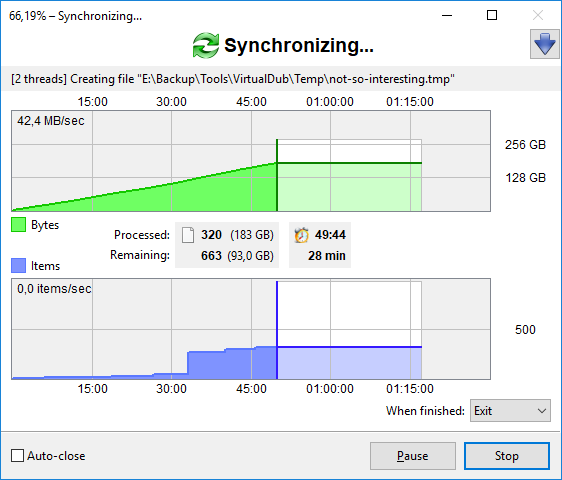
Flexible Konfiguration
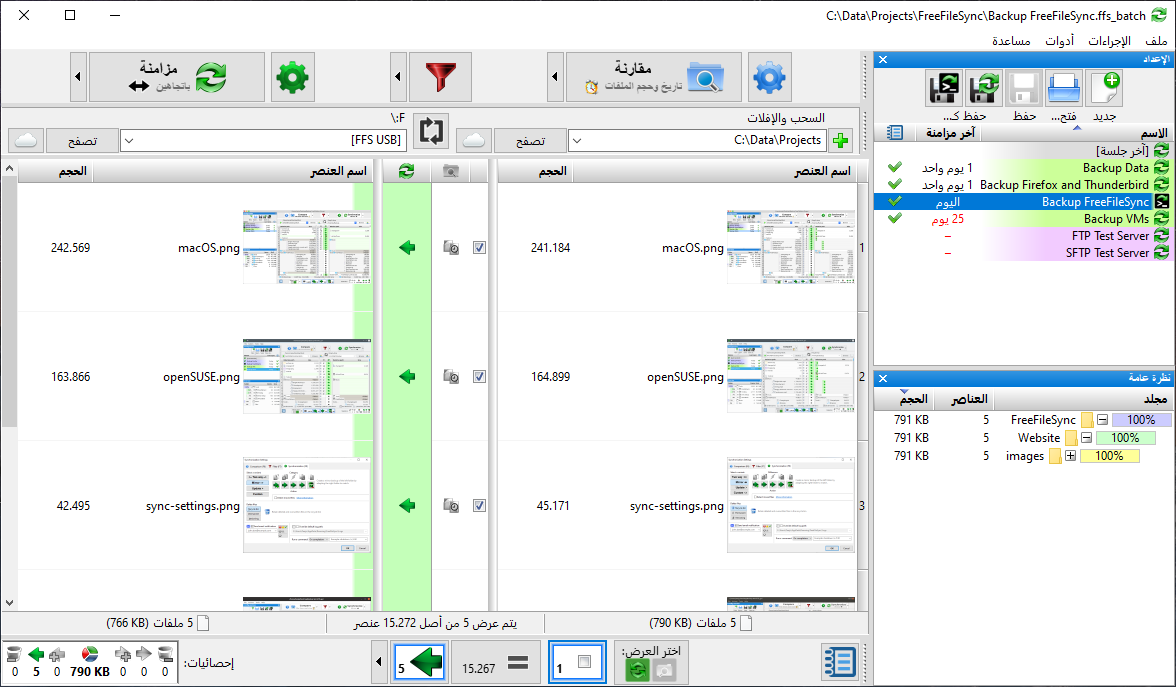
SFTP-Unterstützung
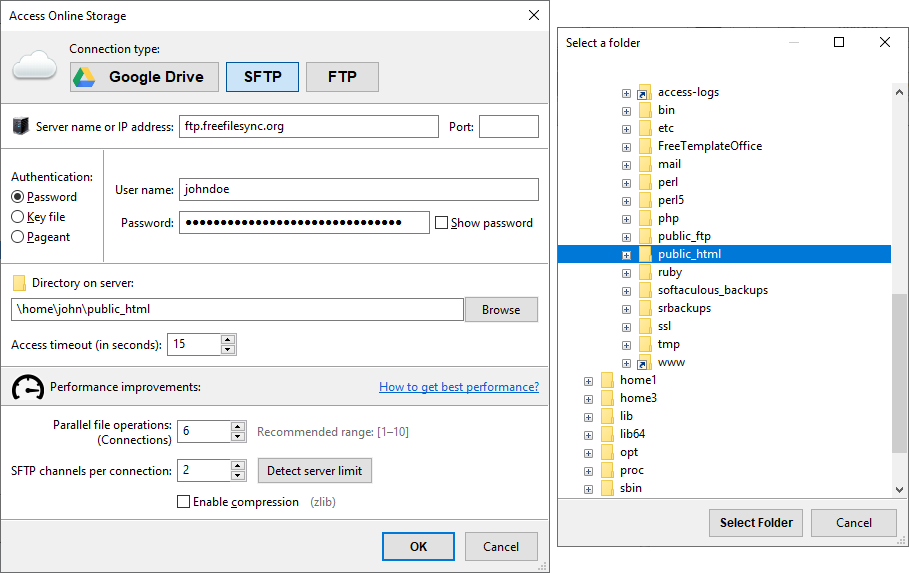
Binäre Funktion und Einstellungen