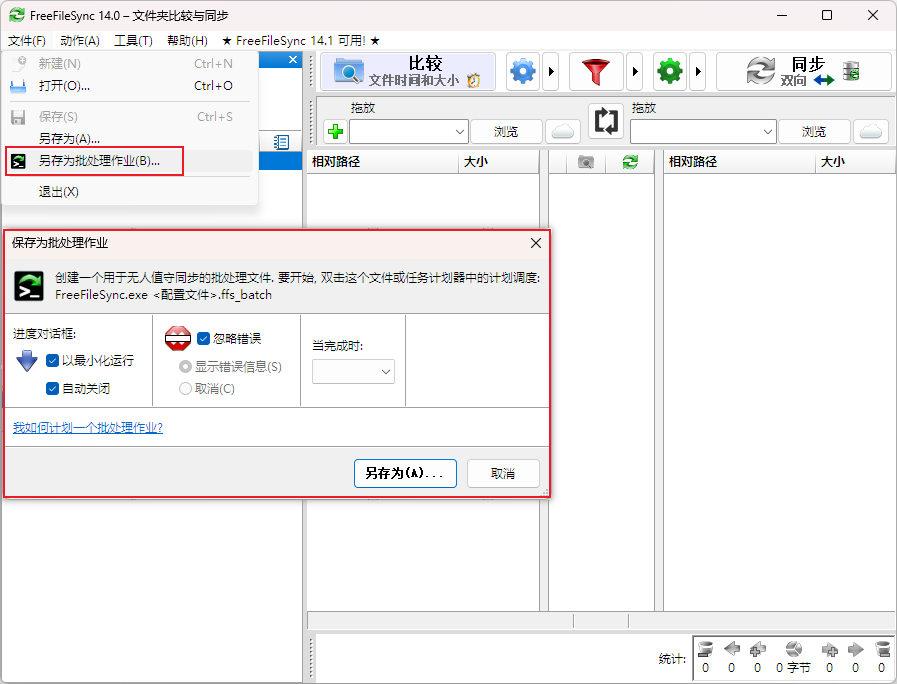Screenshots
FreeFileSync Software Interface Screenshots Introduction
FreeFileSync Software Interface Screenshots Introduction
1. Main Interface
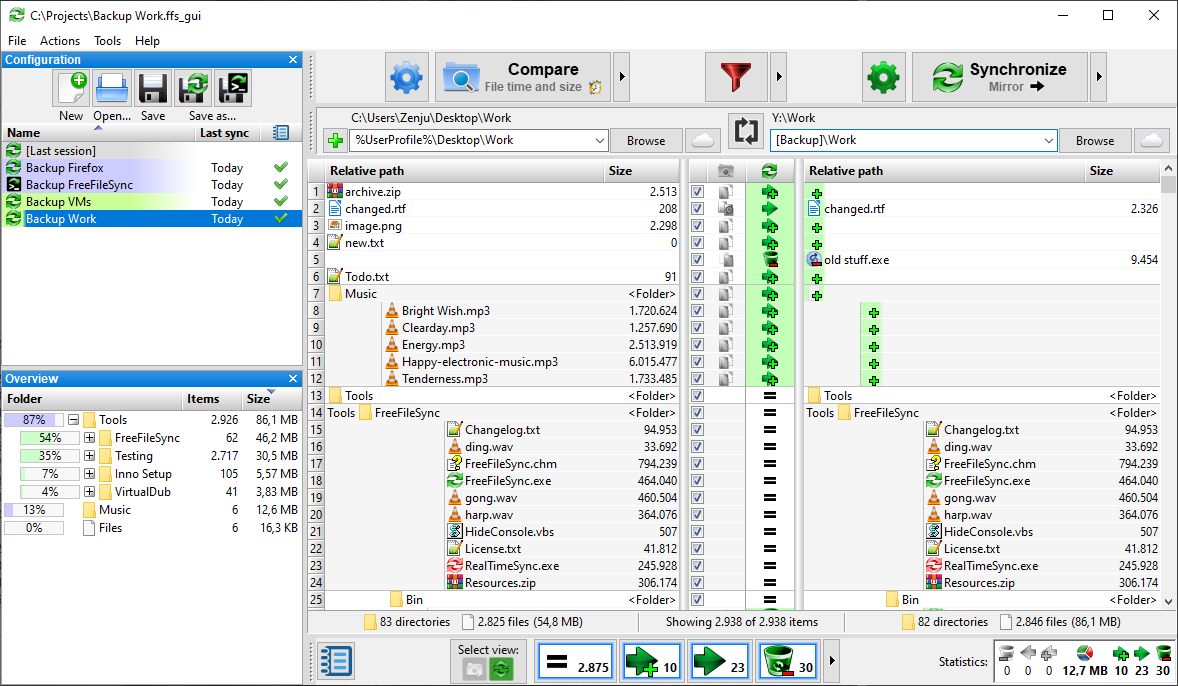
2. Folder Selection Area
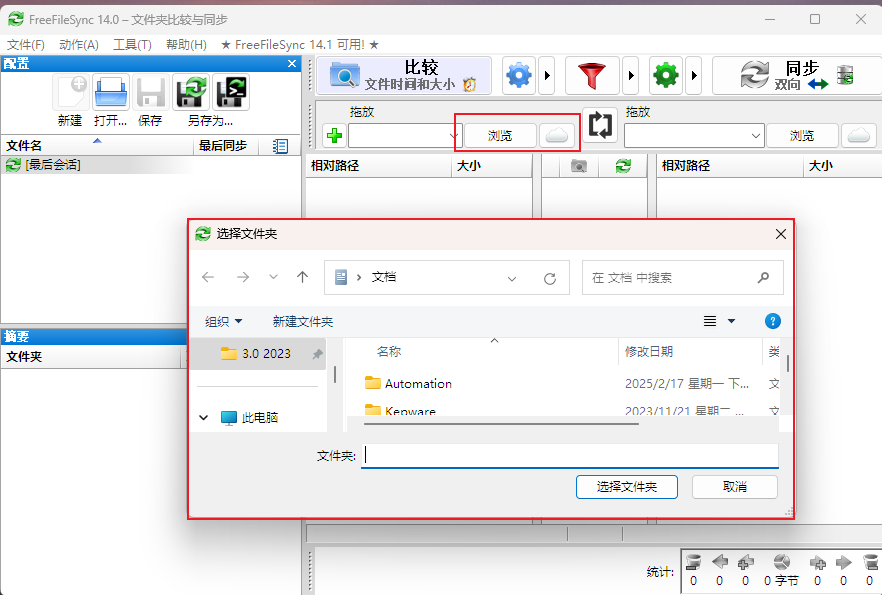
3. Synchronization Mode Settings
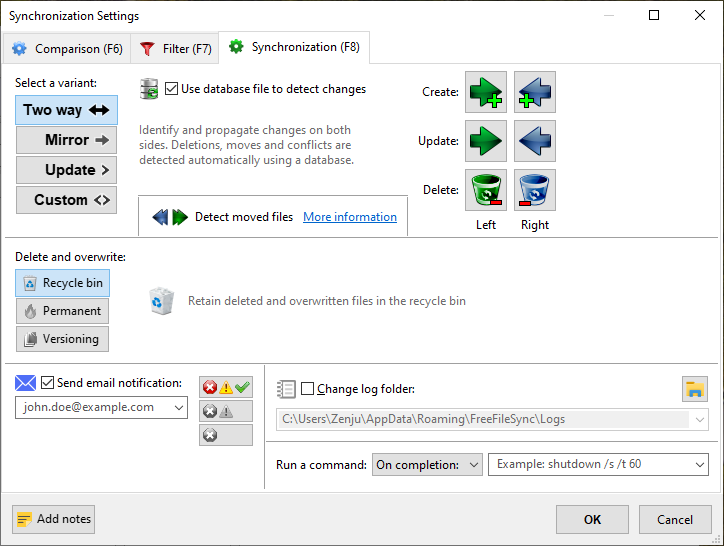
4. Filter Settings
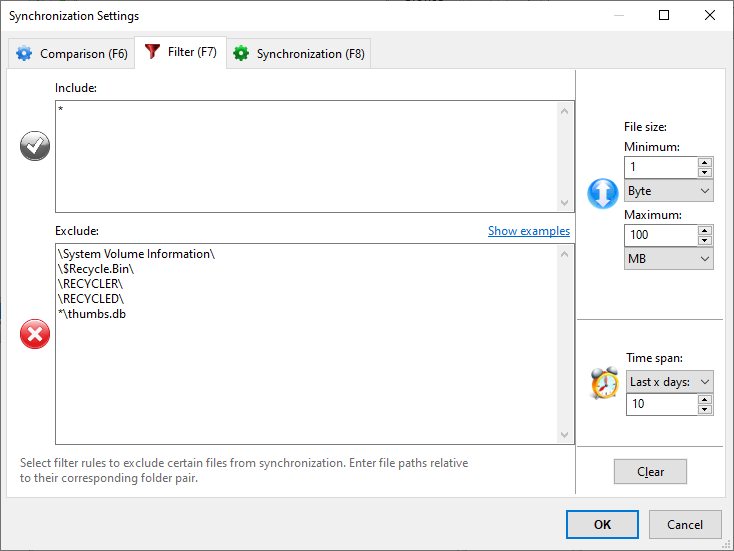
5. Version Control and Conflict Resolution
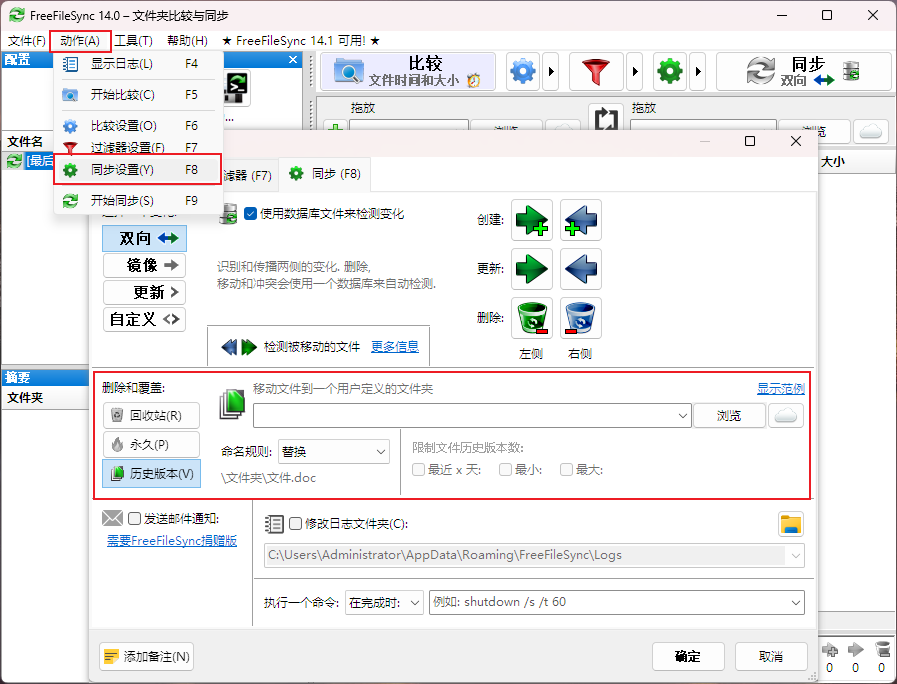
6. Batch Job and Logging