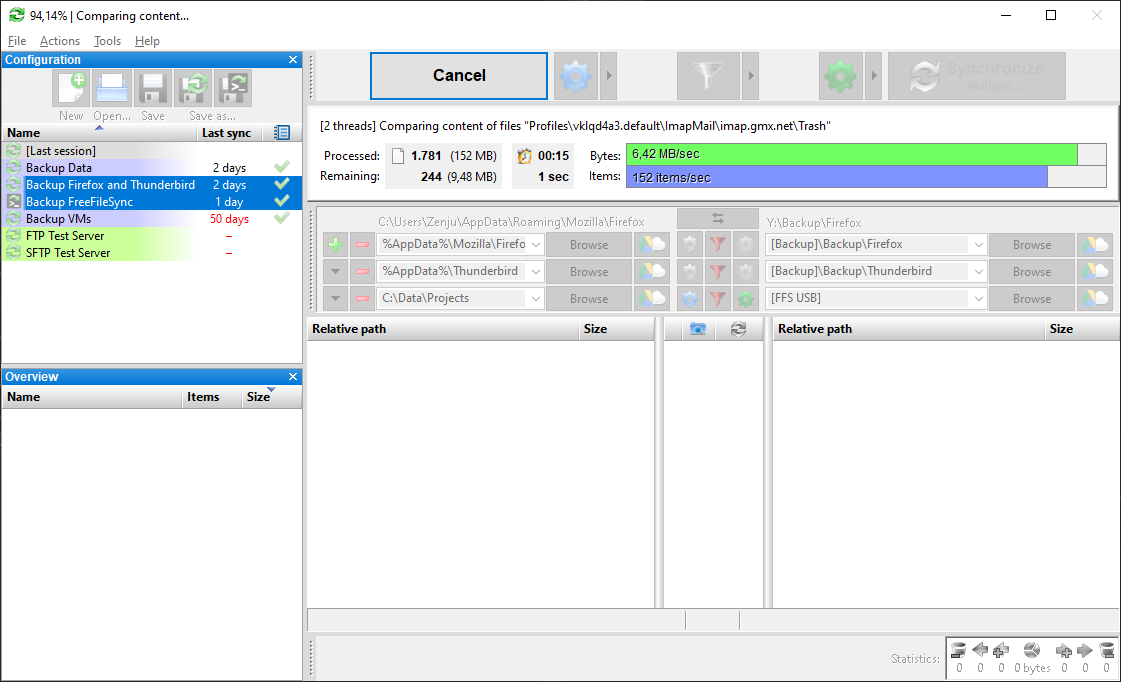Screenshots 3
FreeFileSync Software Interface Screenshots Feature and Setting Introduction
FreeFileSync Software Interface Screenshots: Feature and Setting Introduction
Multi - Rename Feature
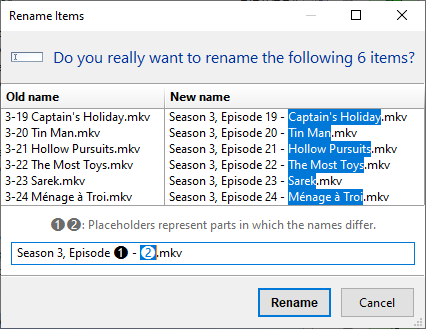
Comparison - Setting
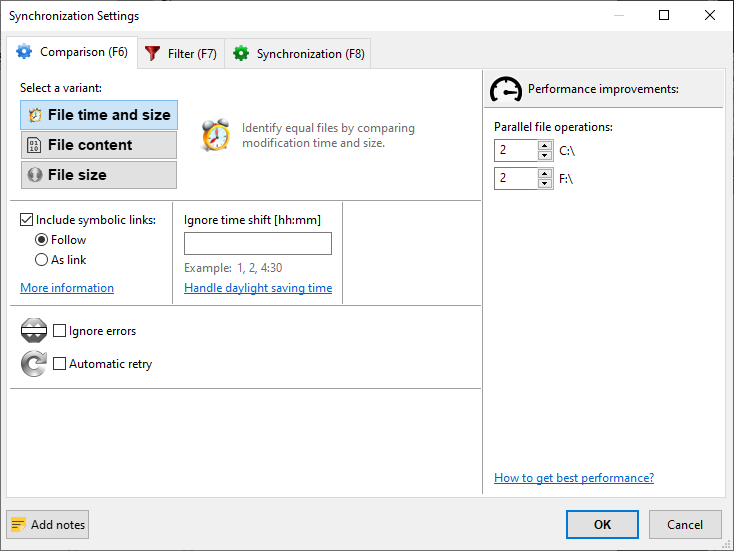
RealTimeSync
.ffs_batch file via the menu (File → Open) or by drag - and - drop. RealTimeSync will extract relevant directories and set up the command line to execute the batch file when changes are detected.Once started, it receives change notifications directly from the operating system, eliminating the need for repeated polling. It waits for a user - configurable idle time to pass after detecting a change (to ensure the folders are not in heavy use) before running the command line.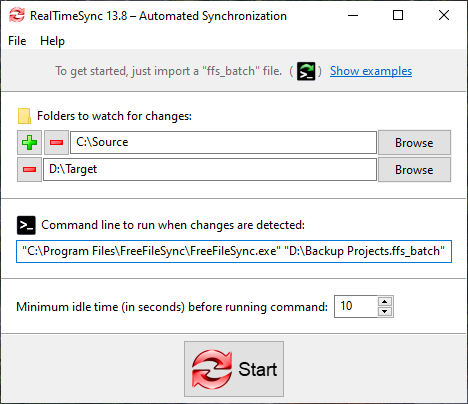
Progress Display
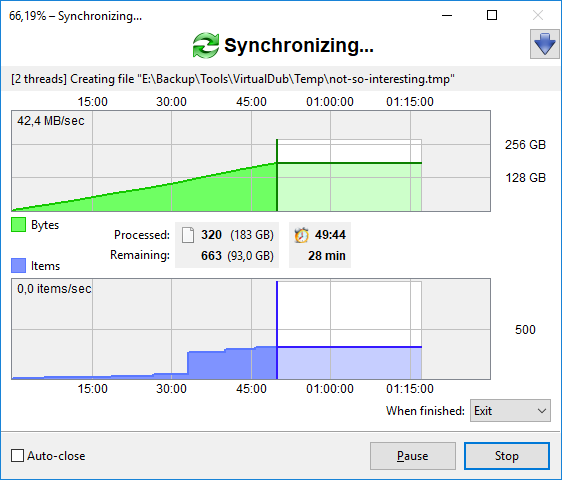
Flexible Configuration
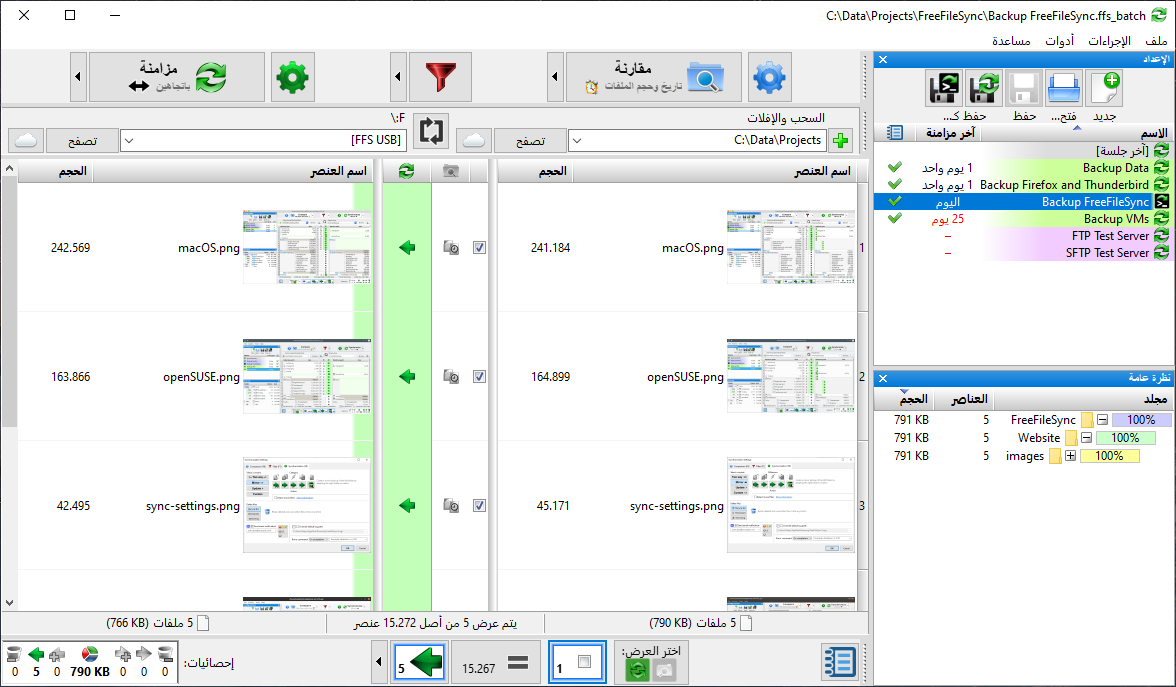
SFTP Support
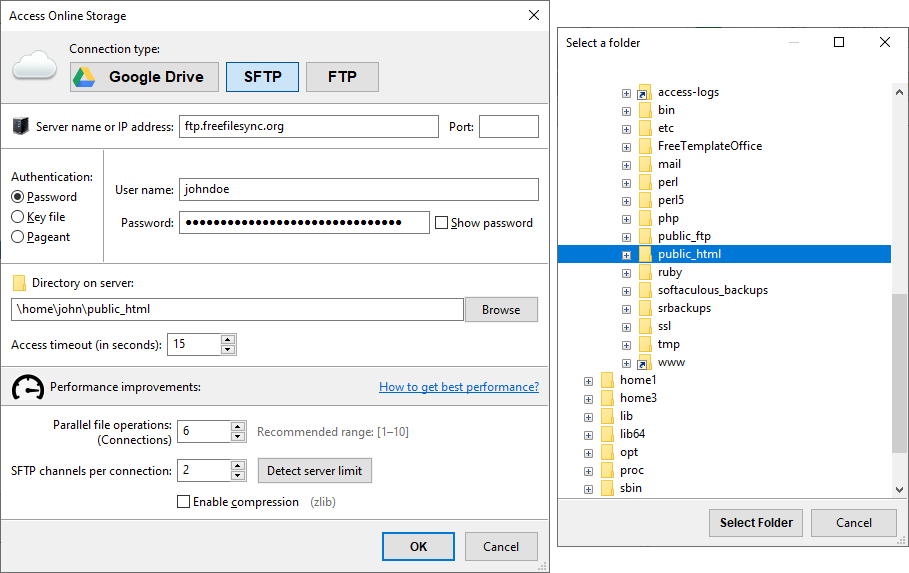
Binary Function and Settings