Programar trabajos por lotes
Programar trabajos por lotes
Manual del usuario de FreeFileSync:Inicio rápido Línea de comandos Configuración de comparación Horario de verano Archivos excluidos Configuración experta Aplicaciones externas Macros Rendimiento RealTimeSync RTS: Ejecutar como servicio Programar trabajos por lotes Configuración de sincronización (S)FTP Configuración Consejos y trucos Letras de unidad variables Control de versiones Copia de sombreado de volumen
Cron ejecuta líneas de comandos arbitrarias repetidamente en intervalos dados.Para programar un trabajo en lotes de FreeFileSync, construye una línea de comandos para cron que conste de la ruta al ejecutable de FreeFileSync seguida de la ruta al trabajo en lotes de FreeFileSync, por ejemplo/opt/FreeFileSync/FreeFileSync "/home/zenju/Backup Projects.ffs_batch"macOS : El ejecutable se encuentra dentro del paquete de la aplicación, por ejemplo, para una instalación para todos los usuarios:/Applications/FreeFileSync.app/Contents/MacOS/FreeFileSyncAbre la tabla de trabajos programados de cron para editar:crontab -e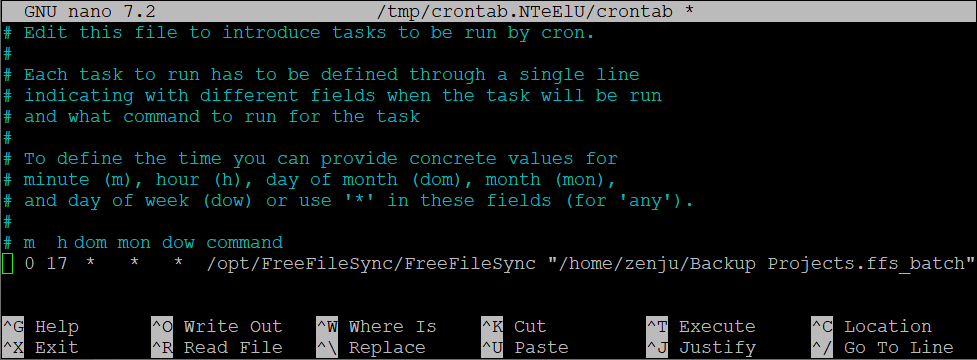 Nota Cron podría utilizar un editor de texto con el que no estés familiarizado. Un editor diferente se puede seleccionar a través de la variable de entorno " EDITOR ", por ejemplo nano , o gedit :EDITOR=nano crontab -eEjemplo: Inicie crontab utilizando el editor de texto nanoCada línea de crontab comienza con las condiciones para la ejecución recurrente de la línea de comandos que sigue. El concepto básico de Cron es ejecutar un comando cada minuto a menos que se apliquen límites :Para ejecutarse solo cada hora , el minuto debe estar fijado:
Nota Cron podría utilizar un editor de texto con el que no estés familiarizado. Un editor diferente se puede seleccionar a través de la variable de entorno " EDITOR ", por ejemplo nano , o gedit :EDITOR=nano crontab -eEjemplo: Inicie crontab utilizando el editor de texto nanoCada línea de crontab comienza con las condiciones para la ejecución recurrente de la línea de comandos que sigue. El concepto básico de Cron es ejecutar un comando cada minuto a menos que se apliquen límites :Para ejecutarse solo cada hora , el minuto debe estar fijado:
To run once every day , set both minute and hour ; e.g. run daily at 17:00:
Multiple items are separated by " , ", ranges specified using " - ", and interval steps by " / ".
Ejemplo: Ejecutar cada 10 minutos pero solo de 9:00 a 17:00 y solo los lunes y viernesPara ejecutar una vez después de cada arranque del sistema, use la sintaxis alternativa " @reboot ":@reboot dormir 60 ; /opt/FreeFileSync/FreeFileSync "/home/zenju/Backup Projects.ffs _ batch"Ejemplo: Iniciar la sincronización 60 segundos después del reinicio del sistema
Programar trabajos por lotes
- • Crea un nuevo trabajo en lotes a través del diálogo principal de FreeFileSync: Menú → Archivo → Guardar como trabajo en lotes...
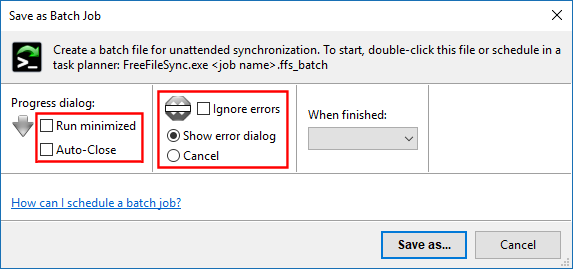
- • Por defecto, FreeFileSync mostrará un cuadro de diálogo de progreso durante la sincronización y esperará mientras se muestra el cuadro de diálogo resumen. Si el cuadro de diálogo de progreso no es necesario, active la casilla de verificación Ejecutar minimizado y también configure Cerrar automáticamente si desea omitir el cuadro de diálogo resumen al final.
- • Si no desea que los mensajes de error o advertencia impidan la sincronización cuando no hay ningún usuario disponible para responder, marque la casilla Ignorar errores o establezca Cancelar para detener la sincronización en el primer error.
- • El trabajo en lotes de FreeFileSync se puede iniciar doble-clickando en el archivo ffs_batch o se puede configurar en el programador de su sistema operativo:
- • **Windows**: Programador de tareas
- • **macOS**: Automator y Calendario
- • **Linux**/macOS: Tarea programada con Cron
- • Abra el Planificador de tareas ya sea a través del menú Inicio o escriba taskschd.msc en el cuadro de diálogo Ejecutar (atajo de teclado: Windows + R).
- • Crea una nueva tarea básica y sigue el asistente.
- • Haga que el Programa/script apunte a la ubicación de FreeFileSync.exe y inserte el archivo ffs_batch en Agregar argumentos .
- • Utilice comillas para proteger los espacios en los nombres de ruta, por ejemplo "D: \ Backup Projects.ffs_batch"
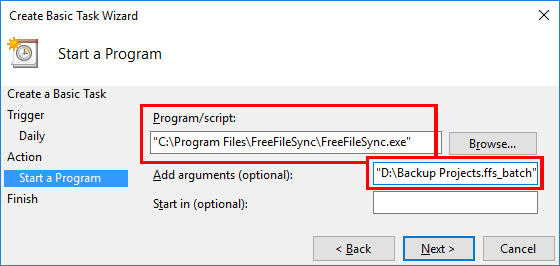
- • Programa/script siempre debe apuntar a un archivo ejecutable como FreeFileSync.exe incluso cuando la asociación de archivos ffs _ batch está registrada. Si se ingresó un archivo ffs _ batch en su lugar, la tarea devolvería con el código de error 2147942593 (0x800700C1), "%1 no es una aplicación Win32 válida".
- • Si programa FreeFileSync para que se ejecute con una cuenta de usuario diferente, tenga en cuenta que el archivo de configuración GlobalSettings.xml también se leerá desde una ruta diferente, C: \ Users \
\ AppData \ Roaming \ FreeFileSync, o en el caso de la cuenta SYSTEM desde C: \ Windows \ System32 \ config \ systemprofile \ AppData \ Roaming \ FreeFileSync. Puedes forzar el uso de un archivo GlobalSettings.xml particular pasándolo como parámetro de **línea de comandos** .
- • Abra Launchpad y ejecute Automator .
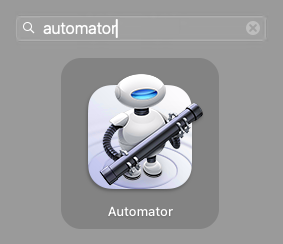
- • Crea una nueva Alarma del calendario .
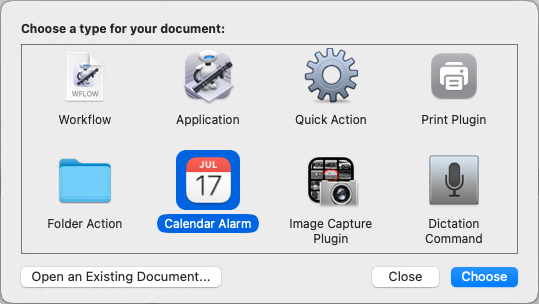
- • Arrastra y suelta el archivo ffs _ batch en el panel de flujo de trabajo.
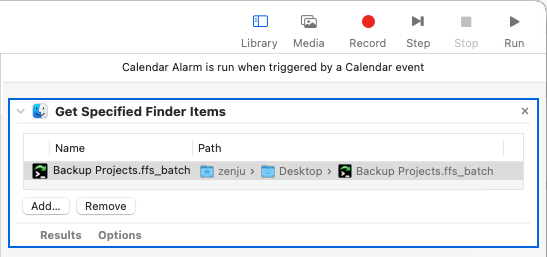
- • Haga doble clic en Acciones / Archivos y carpetas / Abrir elementos de Finder para agregarlo a la secuencia de trabajo.
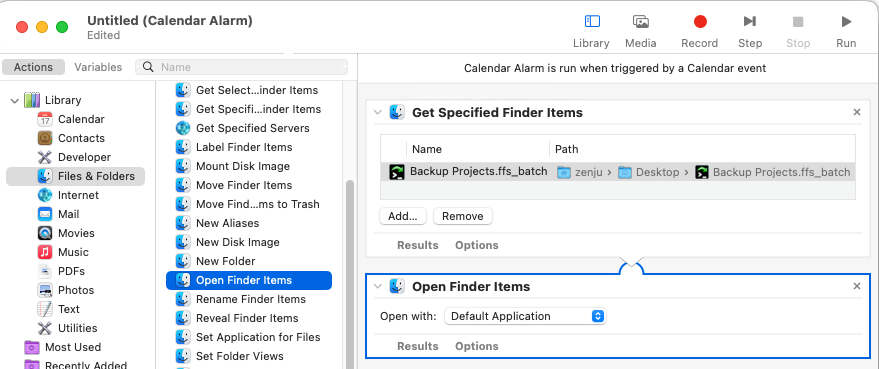
- • Ve a Archivo → Guardar... y guarda el trabajo de Automator.
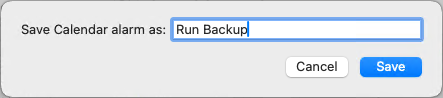
- • La aplicación de calendario se iniciará automáticamente con la tarea de Automator programada para el día actual. Ahora puedes seleccionar un momento diferente para la sincronización o convertirla en una tarea recurrente.
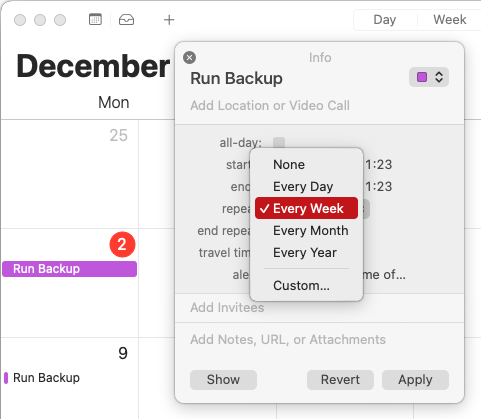
Cron ejecuta líneas de comandos arbitrarias repetidamente en intervalos dados.Para programar un trabajo en lotes de FreeFileSync, construye una línea de comandos para cron que conste de la ruta al ejecutable de FreeFileSync seguida de la ruta al trabajo en lotes de FreeFileSync, por ejemplo/opt/FreeFileSync/FreeFileSync "/home/zenju/Backup Projects.ffs_batch"macOS : El ejecutable se encuentra dentro del paquete de la aplicación, por ejemplo, para una instalación para todos los usuarios:/Applications/FreeFileSync.app/Contents/MacOS/FreeFileSyncAbre la tabla de trabajos programados de cron para editar:crontab -e
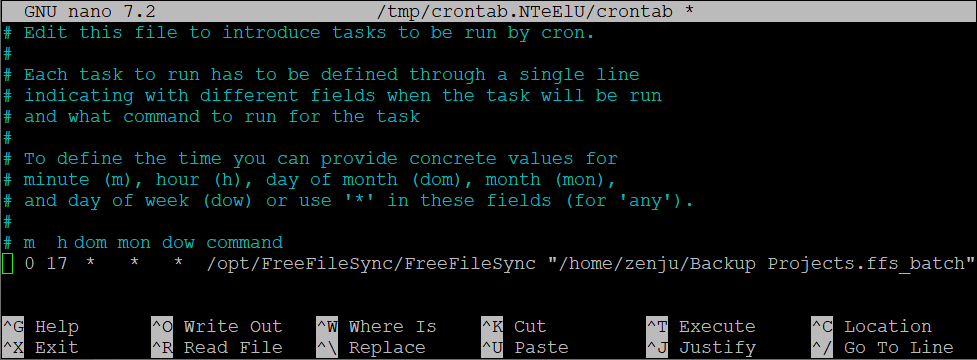
| minute | hour | day of month | month | day of week | ||||||
| 0 | * | * | * | * |
| minute | hour | day of month | month | day of week | ||||||
| 0 | 17 | * | * | * |
| minute | hour | day of month | month | day of week | ||||||
| * /10 | 9-17 | * | * | mon,fri |