अनुसूची बैच कार्य
अनुसूची बैच कार्यों
फ्रीफाइलसिंक उपयोगकर्ता मैनुअल:क्विक स्टार्ट कमांड लाइन तुलना सेटिंग्स दिवसीय प्रकाश बचत फ़ाइलों को छोड़ें विशेषज्ञ सेटिंग्स बाहरी एप्लिकेशन मैक्रो प्रदर्शन रियलटाइमसिंक आरटीएस: सेवा के रूप में चलाएं अनुसूची बैच कार्य सिंक्रनाइज़ेशन सेटिंग्स (एस)एफटीपी सेटअप सलाह और ट्रिक चर ड्राइव पत्र संस्करणीकरण वॉल्यूम शैडो कॉपी
क्रॉन दिए गए अंतराल पर बार-बार मनमाने कमांड लाइनों को निष्पादित करता है।एक मुफ्त FreeFileSync बैच कार्य को अनुसूचित करने के लिए, क्रोन के लिए एक कमांड लाइन बनाएं जिसमें FreeFileSync निष्पादन योग्य का पथ होता है जिसके बाद FreeFileSync बैच कार्य का पथ होता है, उदाहरण के लिए/opt/FreeFileSync/FreeFileSync "/home/zenju/Backup Projects.ffs _ batch"मैकओएस : निष्पादन योग्य फ़ाइल एप्लिकेशन पैकेज के अंदर स्थित होती है, उदाहरण के लिए, सभी उपयोगकर्ताओं के लिए स्थापना के लिए:/Applications/FreeFileSync.app/Contents/MacOS/FreeFileSyncअनुसूचित कार्यों की क्रोन की सारणी को संपादन के लिए खोलें:क्रोंटैब -ई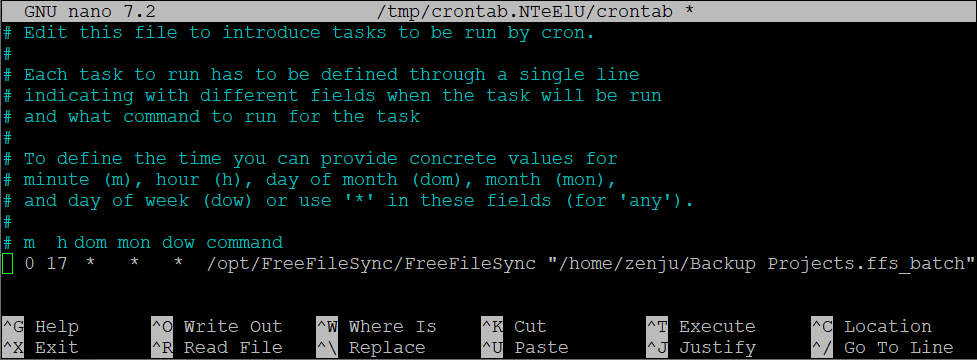 नोट क्रॉन एक ऐसा टेक्स्ट संपादक का उपयोग कर सकता है जिससे आप परिचित नहीं हैं। एक अलग संपादक का चयन " EDITOR " परिवेशी चर के माध्यम से किया जा सकता है, उदाहरण के लिए नैनो , या जेडिट :संपादक = नैनो क्रोंटैब -ईउदाहरण: nano टेक्स्ट एडिटर का उपयोग करके crontab शुरू करेंहर ctrontab लाइन एक आदेश के आवर्ती निष्पादन की शर्तों से शुरू होती है जो उसके बाद आती है। क्रोन की मूल अवधारणा यह है कि एक कमांड हर मिनट चलाया जाए जब तक कि सीमाएं लागू नहीं होतीं:यह केवल हर एक घंटे चलाने के लिए है, मिनट को स्थिर रखा जाना चाहिए:
नोट क्रॉन एक ऐसा टेक्स्ट संपादक का उपयोग कर सकता है जिससे आप परिचित नहीं हैं। एक अलग संपादक का चयन " EDITOR " परिवेशी चर के माध्यम से किया जा सकता है, उदाहरण के लिए नैनो , या जेडिट :संपादक = नैनो क्रोंटैब -ईउदाहरण: nano टेक्स्ट एडिटर का उपयोग करके crontab शुरू करेंहर ctrontab लाइन एक आदेश के आवर्ती निष्पादन की शर्तों से शुरू होती है जो उसके बाद आती है। क्रोन की मूल अवधारणा यह है कि एक कमांड हर मिनट चलाया जाए जब तक कि सीमाएं लागू नहीं होतीं:यह केवल हर एक घंटे चलाने के लिए है, मिनट को स्थिर रखा जाना चाहिए:
To run once every day , set both minute and hour ; e.g. run daily at 17:00:
Multiple items are separated by " , ", ranges specified using " - ", and interval steps by " / ".
Example: Run every 10 minutes but only fom 9:00 to 17:00 and only on Monday and Friday | | * /10 | 9-17 | * | * | सोमवार,शुक्रवार |उदाहरण: हर 10 मिनट पर चलाएं लेकिन केवल सुबह 9:00 से शाम 17:00 तक और केवल सोमवार और शुक्रवार कोहर सिस्टम स्टार्टअप के बाद एक बार चलाने के लिए, वैकल्पिक वाक्य-रचना " @reboot " का उपयोग करें:@reboot नींद 60 ; /opt/FreeFileSync/FreeFileSync "/home/zenju/Backup Projects.ffs _ batch"उदाहरण: सिस्टम रीबूट के 60 सेकंड बाद सिंक्रनाइजेशन शुरू करें
अनुसूची बैच कार्यों को निर्धारित करें
- • FreeFileSync के मुख्य डायलॉग के माध्यम से एक नया बैच जॉब बनाएं: मेनू → फाइल → एक बैच जॉब के रूप में सहेजें...
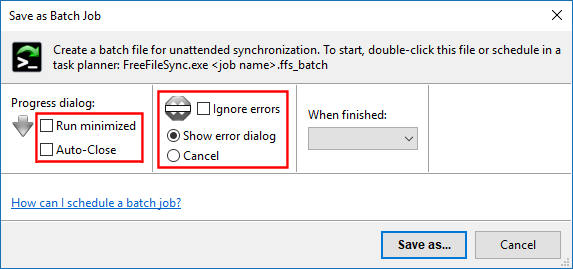
- • डिफ़ॉल्ट रूप से, FreeFileSync सिंक्रनाइज़ेशन के दौरान एक प्रगति डायलॉग प्रदर्शित करेगा और सारांश डायलॉग प्रदर्शित होने के दौरान प्रतीक्षा करेगा। यदि प्रगति डायलॉग की आवश्यकता नहीं है, तो चेकबॉक्स Run minimized सक्षम करें और यदि आप अंत में सारांश डायलॉग को छोड़ना चाहते हैं, तो Auto-Close भी सेट करें।
- • यदि कोई उपयोगकर्ता प्रतिक्रिया देने के लिए उपलब्ध नहीं है, तो त्रुटि या चेतावनी संदेशों से सिंक्रनाइजेशन बाधित न होने के लिए या तो त्रुटियों को अनदेखा करें चुनें या पहली त्रुटि पर सिंक्रनाइजेशन को रोकने के लिए रद्द करें निर्दिष्ट करें।
- • फ्रीफाइलसिंक बैच जॉब को ffs _ batch फाइल पर दोहरा क्लिक करके शुरू किया जा सकता है या इसे आपके ऑपरेटिंग सिस्टम के शेड्यूलर में सेट किया जा सकता है:
- • या तो स्टार्ट मेनू के माध्यम से टास्क स्केड्यूलर खोलें, या चलाएँ संवाद (कीबोर्ड शॉर्टकट: विंडोज + आर) में taskschd.msc दर्ज करें।
- • एक नया मूल कार्य बनाएं और जादूगरी का पालन करें।
- • प्रोग्राम/स्क्रिप्ट को FreeFileSync.exe के स्थान की ओर इंगित करें और आगument जोड़ें में ffs _ batch फ़ाइल डालें।
- • पथ नामों में स्थानों की रक्षा के लिए कोटेशन चिह्नों का उपयोग करें, उदाहरण के लिए "D: \ Backup Projects.ffs _ batch"
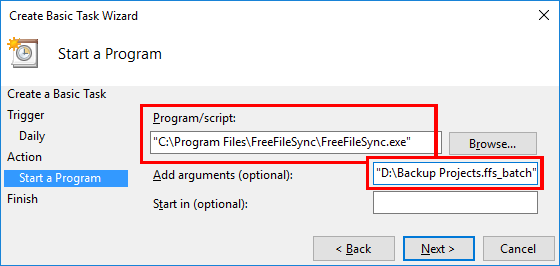
- • प्रोग्राम/स्क्रिप्ट को हमेशा एक निष्पादन योग्य फ़ाइल जैसे FreeFileSync.exe की ओर इंगित करना होता है, भले ही ffs _ batch फ़ाइल संबंध पंजीकृत हो। यदि इसके बजाय एक ffs _ batch फ़ाइल दर्ज की गई हो, तो कार्य त्रुटि कोड 2147942593 (0x800700C1), "%1 एक मान्य Win32 एप्लिकेशन नहीं है" के साथ वापस आएगा।
- • यदि आप FreeFileSync को एक अलग उपयोगकर्ता खाते के तहत चलाने के लिए अनुसूचित करते हैं, ध्यान दें कि कॉन्फ़िगरेशन फ़ाइल GlobalSettings.xml भी एक अलग पथ से पढ़ी जाएगी, C: \ Users \
\ AppData \ Roaming \ FreeFileSync, या SYSTEM खाते के मामले में C: \ Windows \ System32 \ config \ systemprofile \ AppData \ Roaming \ FreeFileSync से। आप एक विशेष GlobalSettings.xml फ़ाइल के उपयोग को एक **कमांड लाइन** पैरामीटर के रूप में पास करके मजबूर कर सकते हैं।
- • ओपन लॉन्चपैड खोलें और ऑटोमेटर चलाएं।
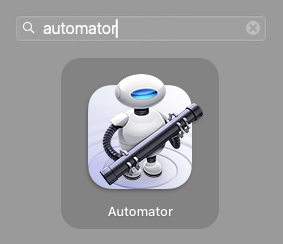
- • एक नया कैलेंडर अलार्म बनाएँ।
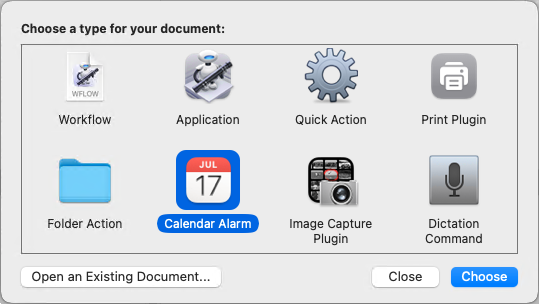
- • ffs_बैच फ़ाइल को कार्य पैनल पर खींचकर रखें।
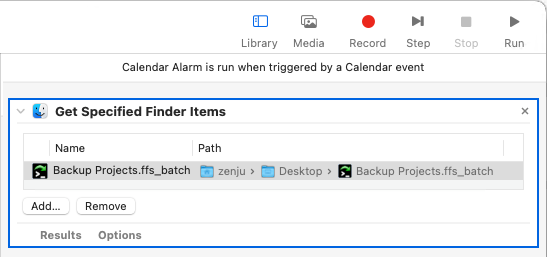
- • कार्य प्रवाह में इसे जोड़ने के लिए Actions / Files & Folders / Open Finder Items पर दोहरे क्लिक करें।
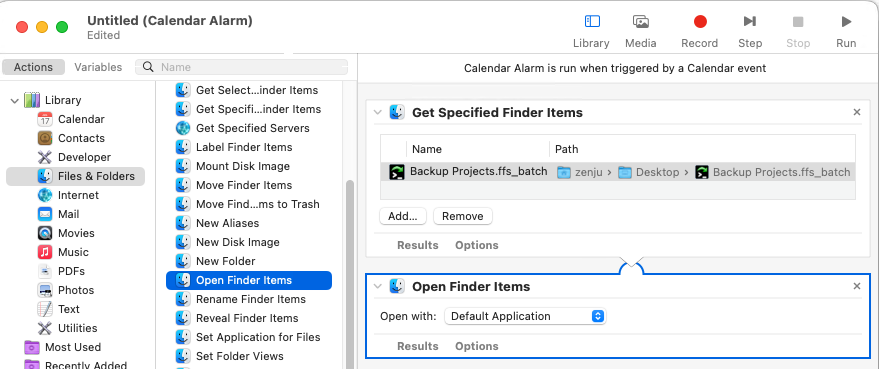
- • फ़ाइल → सहेजें... पर जाएँ और ऑटोमेटर कार्य को सहेजें।
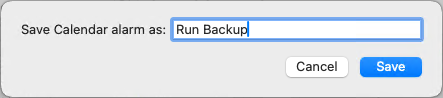
- • कैलेंडर ऐप वर्तमान दिन के लिए अनुसूचित ऑटोमेटर कार्य के साथ स्वतः से शुरू हो जाएगा। अब आप समकक्षीकरण के लिए एक अलग समय चुन सकते हैं या इसे एक आवर्ती कार्य बना सकते हैं।
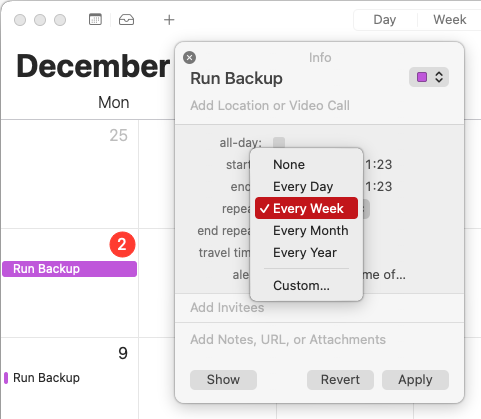
क्रॉन दिए गए अंतराल पर बार-बार मनमाने कमांड लाइनों को निष्पादित करता है।एक मुफ्त FreeFileSync बैच कार्य को अनुसूचित करने के लिए, क्रोन के लिए एक कमांड लाइन बनाएं जिसमें FreeFileSync निष्पादन योग्य का पथ होता है जिसके बाद FreeFileSync बैच कार्य का पथ होता है, उदाहरण के लिए/opt/FreeFileSync/FreeFileSync "/home/zenju/Backup Projects.ffs _ batch"मैकओएस : निष्पादन योग्य फ़ाइल एप्लिकेशन पैकेज के अंदर स्थित होती है, उदाहरण के लिए, सभी उपयोगकर्ताओं के लिए स्थापना के लिए:/Applications/FreeFileSync.app/Contents/MacOS/FreeFileSyncअनुसूचित कार्यों की क्रोन की सारणी को संपादन के लिए खोलें:क्रोंटैब -ई
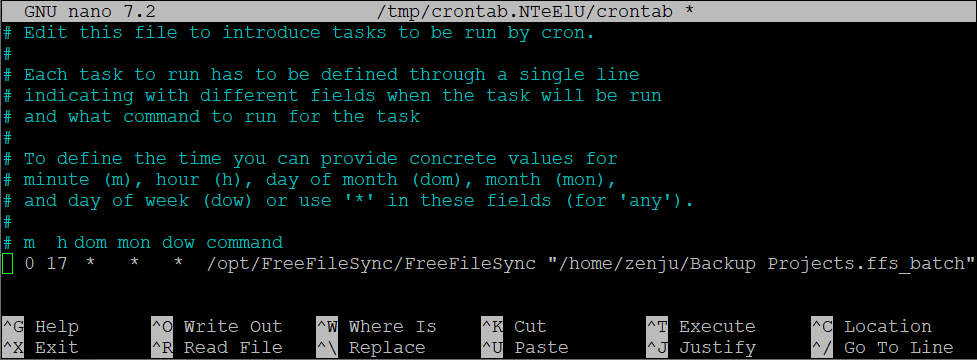
| minute | hour | day of month | month | day of week | ||||||
| 0 | * | * | * | * |
| minute | hour | day of month | month | day of week | ||||||
| 0 | 17 | * | * | * |
| minute | hour | day of month | month | day of week | ||||||
| * /10 | 9-17 | * | * | mon,fri |