Programmare i processi batch
Pianifica processi batch
Manuale dell'utente di FreeFileSync:Avvio rapido Riga di comando Impostazioni di confronto Ora legale Escludi file Impostazioni per esperti Applicazioni esterne Macro Performance RealTimeSync RTS: Esegui come servizio Programma attività batch in modalità pianificazione Impostazioni di sincronizzazione (S)FTP Impostazione Consigli e trucchi Lettere di unità variabili Versioning Copia ombra del volume
Il programma Cron esegue ripetutamente righe di comando arbitrarie a intervalli fissi.Per programmare un'attività batch di FreeFileSync, costruisci una riga di comando per cron composta dalla percorso dell'eseguibile di FreeFileSync seguito dal percorso dell'attività batch di FreeFileSync, ad esempio/opt/FreeFileSync/FreeFileSync "/home/zenju/Backup Projects.ffs_batch"macOS : L'eseguibile si trova all'interno del pacchetto dell'applicazione, ad esempio per un'installazione per tutti gli utenti:/Applicazioni/FreeFileSync.app/Contenuti/MacOS/FreeFileSyncApri la tabella dei lavori pianificati di cron per l'editing:crontab -e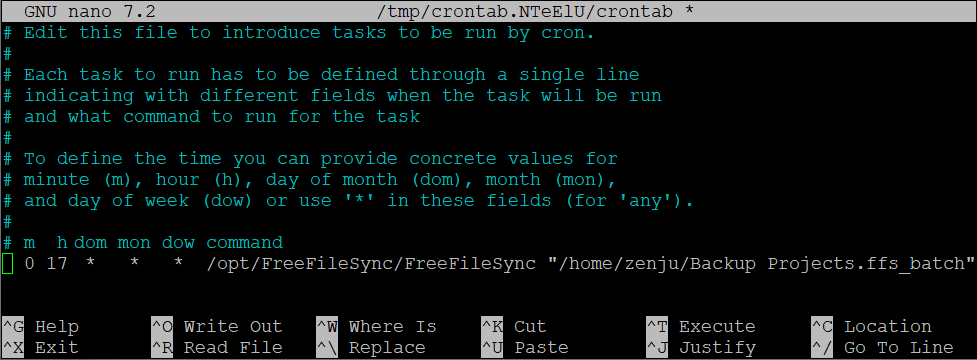 Note Cron potrebbe utilizzare un editor di testo non familiare a te. È possibile selezionare un altro editor tramite la variabile d'ambiente " EDITOR ", ad esempio nano , o gedit :EDITORE=nano crontab -eEsempio: Avviare crontab utilizzando l'editor di testo nanoOgni riga di crontab inizia con le condizioni per l'esecuzione ricorrente della riga di comando che segue. Il concetto base di Cron è di eseguire un comando ogni minuto a meno che non vengano applicate limitazioni :Per eseguire solo ogni ora , il minuto deve essere fissato:
Note Cron potrebbe utilizzare un editor di testo non familiare a te. È possibile selezionare un altro editor tramite la variabile d'ambiente " EDITOR ", ad esempio nano , o gedit :EDITORE=nano crontab -eEsempio: Avviare crontab utilizzando l'editor di testo nanoOgni riga di crontab inizia con le condizioni per l'esecuzione ricorrente della riga di comando che segue. Il concetto base di Cron è di eseguire un comando ogni minuto a meno che non vengano applicate limitazioni :Per eseguire solo ogni ora , il minuto deve essere fissato:
To run once every day , set both minute and hour ; e.g. run daily at 17:00:
Multiple items are separated by " , ", ranges specified using " - ", and interval steps by " / ".
Example: Run every 10 minutes but only fom 9:00 to 17:00 and only on Monday and Friday Esempio: Esegui ogni 10 minuti ma solo dalle 9:00 alle 17:00 e solo il lunedì e il venerdìPer eseguire una volta dopo ogni avvio del sistema, utilizzare la sintassi alternativa " @reboot ":@riavvia dormi 60 ; /opt/FreeFileSync/FreeFileSync "/home/zenju/Backup Projects.ffs_batch"Esempio: Avvia la sincronizzazione 60 secondi dopo il riavvio del sistema
Programma i processi batch
- • Crea un nuovo lavoro in batch attraverso il dialogo principale di FreeFileSync: Menu → File → Salva come lavoro in batch...
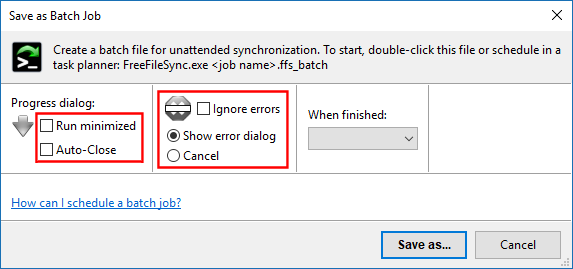
- • Per impostazione predefinita, FreeFileSync visualizzerà un dialogo di avanzamento durante la sincronizzazione e attenderà mentre viene visualizzato il dialogo riassuntivo. Se non è necessario il dialogo di avanzamento, abilitare la casella di controllo Esegui in minimizzato e impostare anche Chiudi automaticamente se si vuole saltare il dialogo riassuntivo alla fine.
- • Se non si vuole che i messaggi di errore o di avviso blocco la sincronizzazione quando non c'è un utente disponibile per rispondere, si può o selezionare Ignora errori oppure impostare Annulla per interrompere la sincronizzazione all'imminente dell'errore.
- • Il processo batch di FreeFileSync può essere avviato facendo doppio clic sul file ffs_batch oppure può essere configurato nel pianificatore del sistema operativo:
- • **Windows**: Schedulatore di attività
- • **macOS**: Automatore e Calendario
- • **Linux**/macOS: Cron Job
- • Apri il Schedario attività o tramite il menu Inizio oppure digita taskschd.msc nella finestra di dialogo Esegui (scorciatoia da tastiera: Windows + R).
- • Crea una nuova attività base e seguila la guida.
- • Fai in modo che Programma/script punti alla posizione di FreeFileSync.exe e inserisci il file ffs_batch in Aggiungi argomenti .
- • Utilizzare le virgolette per proteggere gli spazi nei nomi di percorso, ad esempio "D: \ Backup Projects.ffs_batch"
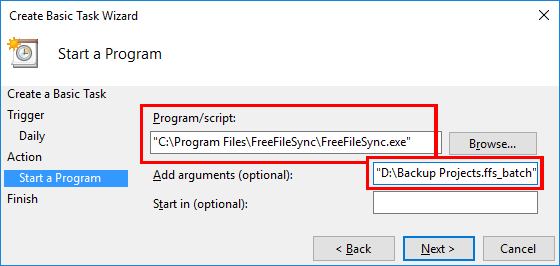
- • Programma/script deve sempre puntare a un file eseguibile come FreeFileSync.exe anche quando l'associazione di file ffs_batch è registrata. Se è stato inserito invece un file ffs_batch, il task restituirebbe il codice di errore 2147942593 (0x800700C1), "%1 non è un'applicazione Win32 valida".
- • Se si programma FreeFileSync per eseguire con un altro account utente, si noti che il file di configurazione GlobalSettings.xml verrà letto anche da un percorso diverso, C: \ Users \
\ AppData \ Roaming \ FreeFileSync, oppure, nel caso dell'account SYSTEM, da C: \ Windows \ System32 \ config \ systemprofile \ AppData \ Roaming \ FreeFileSync. È possibile forzare l'uso di un particolare file GlobalSettings.xml passandolo come parametro **riga di comando** .
- • Apri Launchpad e avvia Automator .
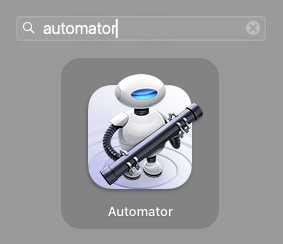
- • Crea una nuova allarme del calendario .
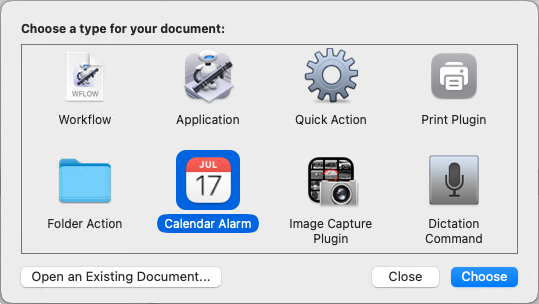
- • Trascina e rilascia il file ffs_batch sul pannello del flusso di lavoro.
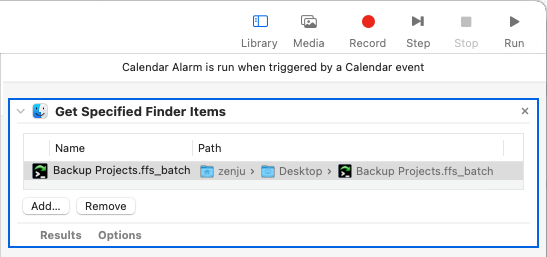
- • Fai doppio clic su Azioni / File e Cartelle / Apri elementi di Finder per aggiungerlo al flusso di lavoro.
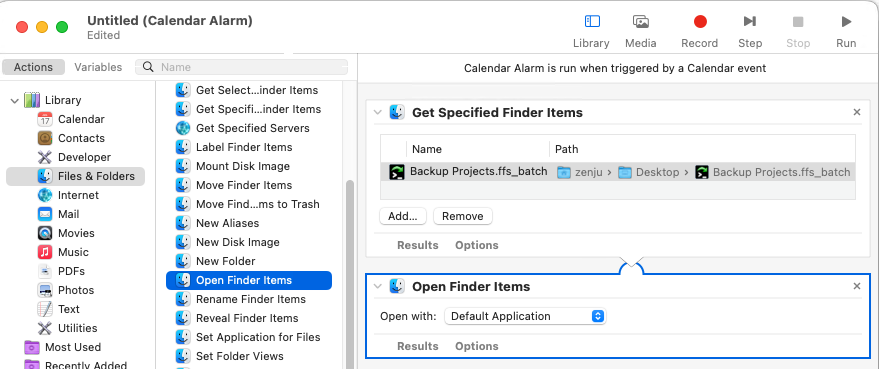
- • Vai a File → Save... e salva il lavoro Automator.
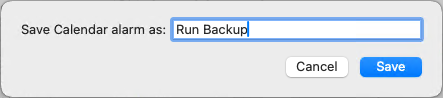
- • L'applicazione Calendario inizierà automaticamente con il lavoro Automator programmato per il giorno corrente. Ora puoi selezionare un orario diverso per la sincronizzazione o renderla una attività ricorrente.
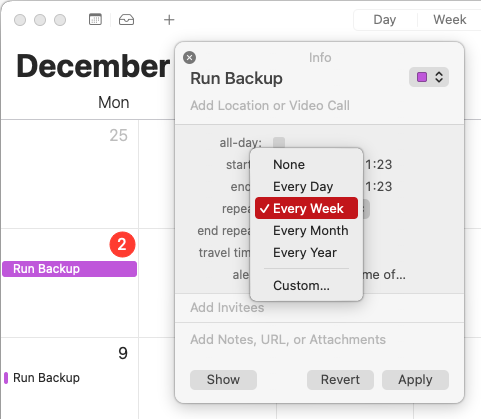
Il programma Cron esegue ripetutamente righe di comando arbitrarie a intervalli fissi.Per programmare un'attività batch di FreeFileSync, costruisci una riga di comando per cron composta dalla percorso dell'eseguibile di FreeFileSync seguito dal percorso dell'attività batch di FreeFileSync, ad esempio/opt/FreeFileSync/FreeFileSync "/home/zenju/Backup Projects.ffs_batch"macOS : L'eseguibile si trova all'interno del pacchetto dell'applicazione, ad esempio per un'installazione per tutti gli utenti:/Applicazioni/FreeFileSync.app/Contenuti/MacOS/FreeFileSyncApri la tabella dei lavori pianificati di cron per l'editing:crontab -e
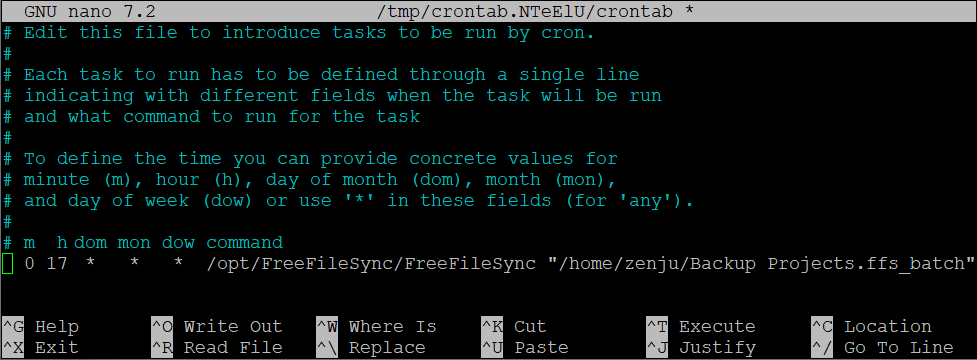
| minute | hour | day of month | month | day of week | ||||||
| 0 | * | * | * | * |
| minute | hour | day of month | month | day of week | ||||||
| 0 | 17 | * | * | * |
| minute | hour | day of month | month | day of week | ||||||
| * /10 | 9-17 | * | * | mon,fri |