バッチジョブのスケジュール設定
バッチジョブのスケジュール設定
FreeFileSync ユーザーマニュアル:クイック スタート コマンド ライン 比較設定 夏時間 除外ファイル エキスパート設定 外部アプリケーション マクロ パフォーマンス リアルタイム同期 RTS: サービスとして実行 バッチ ジョブのスケジュール設定 同期設定 (S)FTP セットアップ ヒントとトリック 可変ドライブ レター バージョニング ボリューム シャドウ コピー
クロンは、指定された間隔で任意のコマンドラインを繰り返し実行します。FreeFileSyncのバッチジョブをスケジュールするには、cron用のコマンドラインを構築します。それは、FreeFileSync実行可能ファイルのパスに続けてFreeFileSyncバッチジョブのパスから成ります。例えば、/opt/FreeFileSync/FreeFileSync "/home/zenju/Backup Projects.ffs_batch"macOS :実行可能ファイルはアプリケーション パッケージ内にあります。たとえば、全ユーザーインストールの場合:/Applications/FreeFileSync.app/Contents/MacOS/FreeFileSyncスケジュールされたジョブのクロンテーブルを開いて編集する:crontab -e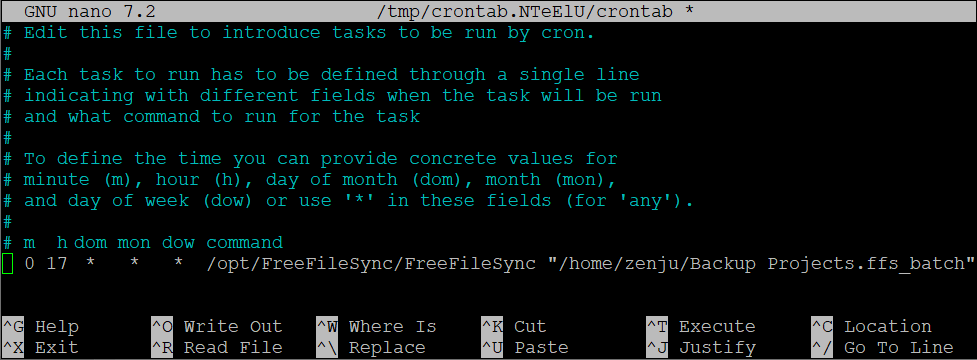 注 クロンはあなたが慣れていないテキストエディタを使用する場合があります。異なるエディタを「 EDITOR 」環境変数を通じて選択できます。たとえば、 nano 、または gedit です。エディタ=nano crontab -e例:nano テキストエディタを使って crontab を起動する各crontabの行は、その後に続くコマンドラインを定期的に実行するための条件で始まります。クロンの基本的な概念は、 制限 が適用されない限り、コマンドを_毎分_実行することです。1 時間ごとに実行するには、「分」を固定する必要があります。
注 クロンはあなたが慣れていないテキストエディタを使用する場合があります。異なるエディタを「 EDITOR 」環境変数を通じて選択できます。たとえば、 nano 、または gedit です。エディタ=nano crontab -e例:nano テキストエディタを使って crontab を起動する各crontabの行は、その後に続くコマンドラインを定期的に実行するための条件で始まります。クロンの基本的な概念は、 制限 が適用されない限り、コマンドを_毎分_実行することです。1 時間ごとに実行するには、「分」を固定する必要があります。
To run once every day , set both minute and hour ; e.g. run daily at 17:00:
Multiple items are separated by " , ", ranges specified using " - ", and interval steps by " / ".
Example: Run every 10 minutes but only fom 9:00 to 17:00 and only on Monday and Friday 例:10分ごとに実行するが、9:00から17:00までで、月曜日と金曜日のみシステム起動ごとに1回だけ実行するには、代替構文「 @reboot 」を使用します。@reboot sleep 60 ; /opt/FreeFileSync/FreeFileSync "/home/zenju/Backup Projects.ffs_batch" @reboot スリープ60 ; /opt/FreeFileSync/FreeFileSync "/home/zenju/Backup Projects.ffs_batch"例:システム再起動から60秒後に同期を開始する
バッチジョブをスケジュールする
- • FreeFileSyncのメインダイアログを通じて新しいバッチジョブを作成します。 メニュー → ファイル → バッチジョブとして保存...
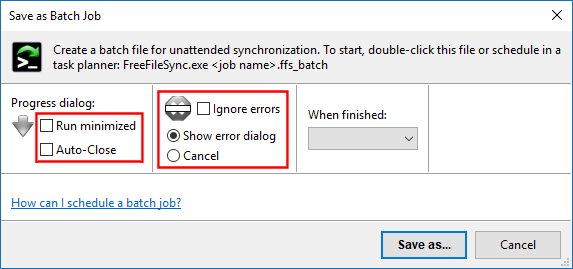
- • デフォルトでは、FreeFileSyncは同期中に進捗ダイアログを表示し、要約ダイアログが表示されている間待機します。進捗ダイアログが不要な場合は、チェックボックス「最小化して実行」を有効にし、終了時に要約ダイアログをスキップしたい場合は「自動クローズ」も設定してください。
- • ユーザーがエラーや警告メッセージに応答できないときに同期を停止させたくない場合は、「エラーを無視する」を選択するか、「キャンセル」を設定して、最初のエラーで同期を停止させます。
- • FreeFileSyncのバッチジョブは、ffs _ batchファイルをダブルクリックすることで起動できます。または、オペレーティングシステムのスケジューラに設定することもできます。
- • スタートメニューからタスクスケジューラを開くか、実行ダイアログに taskschd.msc を入力して開きます(キーボード ショートカット: Windows + R)。
- • 新しい 基本タスク を作成し、ウィザードに従ってください。
- • プログラム/スクリプト をFreeFileSync.exeの場所に指定し、 引数の追加 にffs _ batchファイルを挿入します。
- • パス名のスペースを保護するために引用符を使用します。たとえば、"D: \ Backup Projects.ffs _ batch"
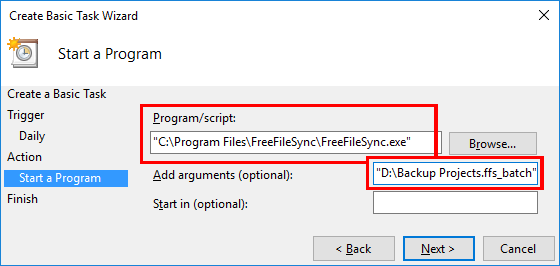
- • _プログラム/スクリプト_は、ffs _ batchファイルの関連付けが登録されていても、常にFreeFileSync.exeのような実行可能ファイルを指す必要があります。代わりにffs _ batchファイルが入力された場合、タスクはエラーコード2147942593 (0x800700C1)、「%1は有効なWin32アプリケーションではありません」で返されます。
- • FreeFileSyncを別のユーザーアカウントで実行するようにスケジュール設定する場合、コンフィグレーションファイルのGlobalSettings.xmlも別のパスから読み取られます。C: \ Users \
\ AppData \ Roaming \ FreeFileSyncです。または、SYSTEMアカウントの場合はC: \ Windows \ System32 \ config \ systemprofile \ AppData \ Roaming \ FreeFileSyncからです。 特定の GlobalSettings.xml ファイルを **コマンド ライン** パラメータとして渡すことで、そのファイルの使用を強制できます。
- • Launchpad を開いて、 Automator を起動します。
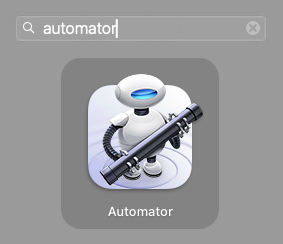
- • 新しい カレンダーアラーム を作成します。
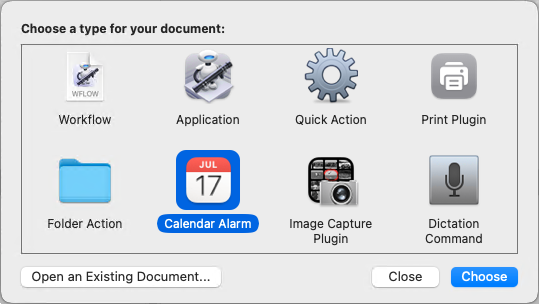
- • ffs _ batch ファイルをワークフロー パネルにドラッグしてドロップします。
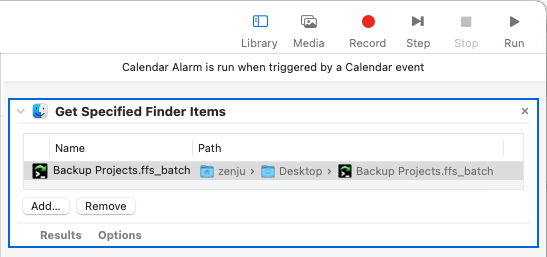
- • ワークフローに追加するには、 Actions / Files & Folders / Open Finder Items をダブルクリックします。
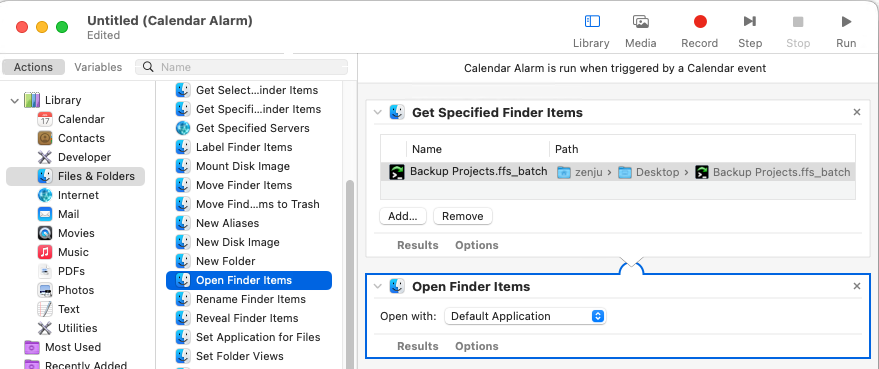
- • ファイル → 保存... に移動して、Automator ジョブを保存します。
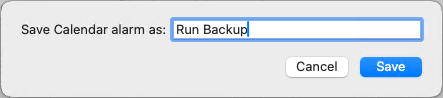
- • カレンダーアプリは、今日予定されているAutomatorジョブとともに自動的に起動します。 これで、同期の異なる時間を選択したり、定期的なタスクに設定したりすることができます。
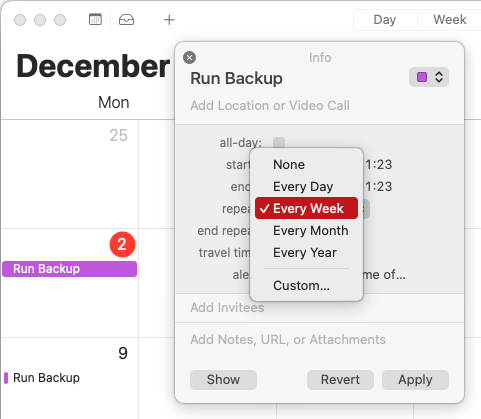
クロンは、指定された間隔で任意のコマンドラインを繰り返し実行します。FreeFileSyncのバッチジョブをスケジュールするには、cron用のコマンドラインを構築します。それは、FreeFileSync実行可能ファイルのパスに続けてFreeFileSyncバッチジョブのパスから成ります。例えば、/opt/FreeFileSync/FreeFileSync "/home/zenju/Backup Projects.ffs_batch"macOS :実行可能ファイルはアプリケーション パッケージ内にあります。たとえば、全ユーザーインストールの場合:/Applications/FreeFileSync.app/Contents/MacOS/FreeFileSyncスケジュールされたジョブのクロンテーブルを開いて編集する:crontab -e
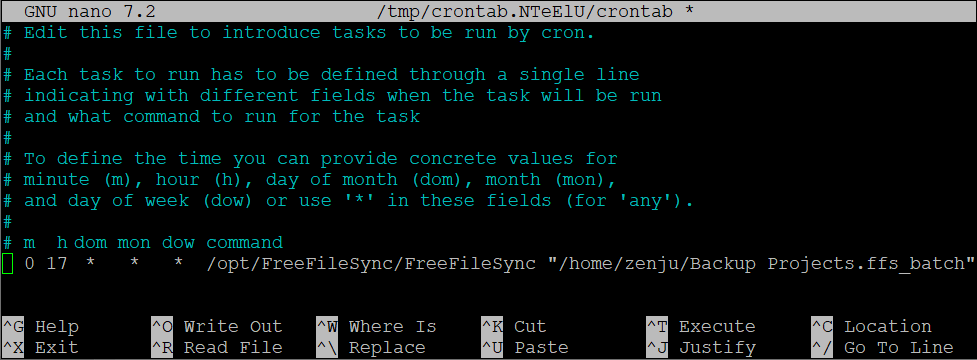
| minute | hour | day of month | month | day of week | ||||||
| 0 | * | * | * | * |
| minute | hour | day of month | month | day of week | ||||||
| 0 | 17 | * | * | * |
| minute | hour | day of month | month | day of week | ||||||
| * /10 | 9-17 | * | * | mon,fri |