Jadualkan Kerja Gubahan
Jadual tugas berkala
Petikan Panduan Pengguna FreeFileSync:Mula Segera Baris Perintah Tetapan Perbandingan Masa Penanggalan Cahaya Matahari Halaman Harap Dikecualikan Tetapan Pakar Aplikasi Luar Makro Kinerja RealTimeSync RTS: Jalankan sebagai Perkhidmatan Jadual Tugas Kelompok Tetapan Penyegerakan (S)FTP Tetapan Petua dan Ramalan Huruf Pautan Pameran Berubah-ubah Pengaturcaraan Versi Salinan Bayang-bayang Isi Padu
**Linux**/macOS: Tugas CronCron menjalankan baris perintah sewenang-wenang secara berulang pada sela masa tertentu.Untuk menjadualkan tugas batch FreeFileSync, bina baris perintah untuk cron yang terdiri daripada laluan ke pelaksanaan FreeFileSync diikuti dengan laluan ke tugas batch FreeFileSync, misalnya/opt/FreeFileSync/FreeFileSync "/home/zenju/Backup Projects.ffs_batch" /opt/FreeFileSync/FreeFileSync "/home/zenju/Backup Projects.ffs_batch"macOS : Ekseskutable terletak di dalam pakej aplikasi, misalnya untuk pemasangan semua pengguna:/Applications/FreeFileSync.app/Contents/MacOS/FreeFileSyncBuka jadual pekerjaan yang dijadualkan cron untuk diedit:crontab -e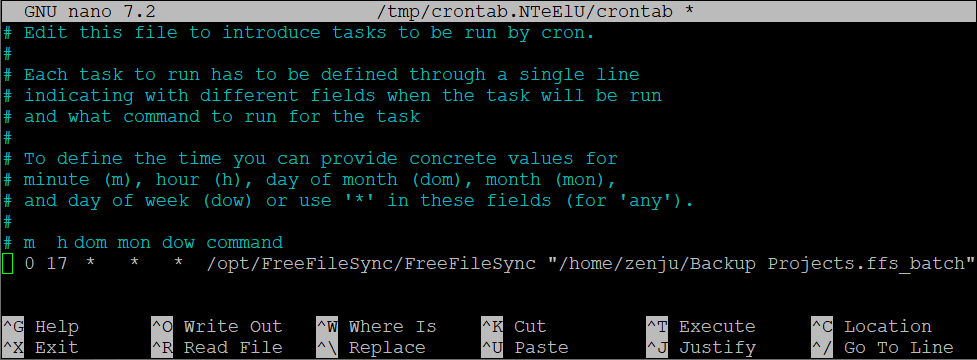 Nota Cron mungkin menggunakan editor teks yang tidak anda kenali. Editor yang berbeza boleh dipilih melalui pembolehubah persekitaran " EDITOR ", contohnya nano , atau gedit :PENGEDIT=nano crontab -eContoh: Mulakan crontab menggunakan editor teks nanoSetiap baris ctrontab bermula dengan syarat untuk pelaksanaan berulang baris perintah yang berikutnya. Konsep asas Cron ialah menjalankan perintah setiap minit kecuali had telah dikenakan:Untuk menjalankan hanya setiap jam , minit mesti ditetapkan:
Nota Cron mungkin menggunakan editor teks yang tidak anda kenali. Editor yang berbeza boleh dipilih melalui pembolehubah persekitaran " EDITOR ", contohnya nano , atau gedit :PENGEDIT=nano crontab -eContoh: Mulakan crontab menggunakan editor teks nanoSetiap baris ctrontab bermula dengan syarat untuk pelaksanaan berulang baris perintah yang berikutnya. Konsep asas Cron ialah menjalankan perintah setiap minit kecuali had telah dikenakan:Untuk menjalankan hanya setiap jam , minit mesti ditetapkan:
To run once every day , set both minute and hour ; e.g. run daily at 17:00:
Multiple items are separated by " , ", ranges specified using " - ", and interval steps by " / ".
Example: Run every 10 minutes but only fom 9:00 to 17:00 and only on Monday and Friday Contoh: Jalankan setiap 10 minit tetapi hanya dari 9:00 hingga 17:00 dan hanya pada hari Isnin dan JumaatUntuk menjalankan sekali selepas setiap mulakan sistem , gunakan sintaks alternatif " @reboot ":@reboot tidur 60 ; /opt/FreeFileSync/FreeFileSync "/home/zenju/Backup Projects.ffs _ batch"Contoh: Mulakan penyegerakan 60 saat selepas sistem dimulakan semula
Jadual Tugas Bergelombang
- • Buat tugas batch baharu melalui dialog utama FreeFileSync: Menu → File → Save as a batch job...
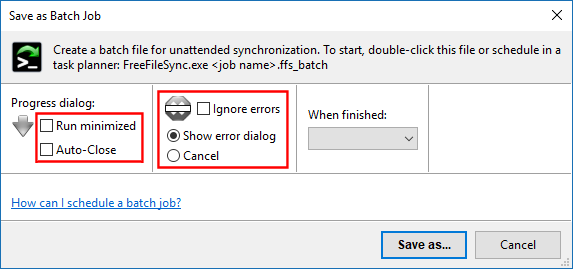
- • Secara lalai, FreeFileSync akan menunjukkan dialog kemajuan semasa penyegerakan dan akan menunggu ketika dialog ringkasan ditunjukkan. Jika dialog kemajuan tidak diperlukan, aktifkan kotak centang Jalan secara kecil dan seterusnya tetapkan Tutup secara automatik jika anda ingin melepasi dialog ringkasan pada akhir.
- • Jika anda tidak ingin mesej ralat atau amaran membatalkan penyegerakan apabila tiada pengguna yang dapat memberi tindak balas, sama ada semak Abaikan ralat atau tetapkan Batal untuk menghentikan penyegerakan pada ralat pertama.
- • Tugas batch FreeFileSync boleh dimulakan dengan mengklik ganda pada fail ffs_batch atau ia boleh disediakan dalam pengatur jadual sistem pengoperasian anda:
- • Buka Pelan Jadual Tugas sama ada melalui menu Mulai, atau masukkan taskschd.msc dalam dialog Jalankan (pintasan papan kekunci: Windows + R).
- • Buat tugas asas baharu dan ikuti panduan pandu.
- • Jadikan Program/skrip menunjuk ke lokasi FreeFileSync.exe dan masukkan fail ffs_batch ke dalam Tambah argumen .
- • Gunakan tanda petik untuk melindungi ruang di dalam nama laluan, contohnya "D: \ Backup Projects.ffs_batch"
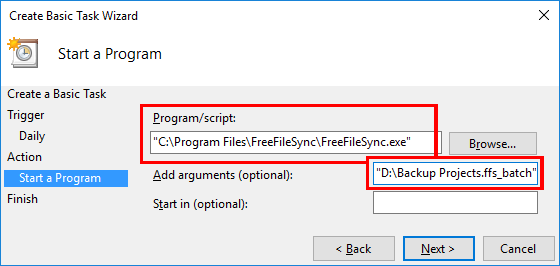
- • Program/skrip sentiasa perlu merujuk ke fail boleh dijalankan seperti FreeFileSync.exe walaupun perhubungan fail berlesen ffs _ batch telah didaftarkan. Jika fail ffs _ batch dimasukkan, tugasan tersebut akan kembali dengan kod ralat 2147942593 (0x800700C1), "%1 bukan aplikasi Win32 yang sah".
- • Jika anda menjadualkan FreeFileSync untuk dijalankan di bawah akaun pengguna yang berbeza, catatkan bahawa fail konfigurasi GlobalSettings.xml juga akan dibaca dari laluan yang berbeza, C: \ Users \
\ AppData \ Roaming \ FreeFileSync, atau dalam kes akaun SYSTEM dari C: \ Windows \ System32 \ config \ systemprofile \ AppData \ Roaming \ FreeFileSync. Anda boleh memaksa penggunaan fail GlobalSettings.xml tertentu dengan meneruskan ia sebagai parameter **Baris Perintah** .
- • Buka Launchpad dan jalankan Automator .
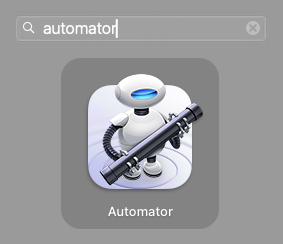
- • Buat Penggera Kalendar baharu.
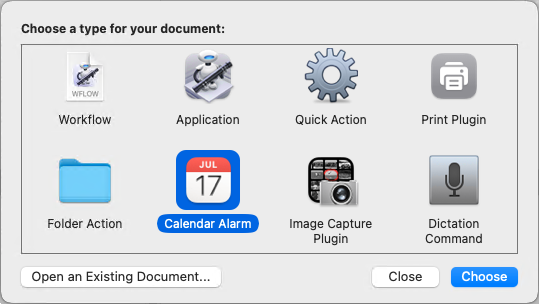
- • Seret dan serahkan fail ffs _ batch ke atas panel alur kerja.
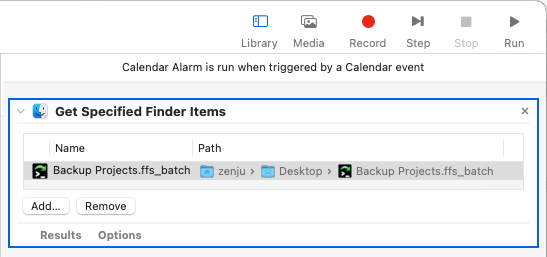
- • Ganda klik Actions / Fail & Folder / Buka Item Penjelajah untuk menambahkannya ke alur kerja.
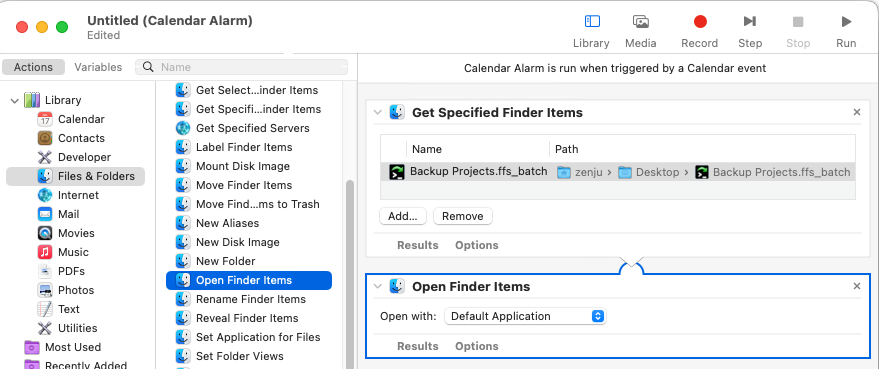
- • Masuk ke Fail → Simpan... dan simpan kerja Automator.
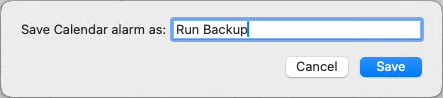
- • Aplikasi Kalendar akan bermula secara automatik bersama kerja Automator yang dijadualkan untuk hari ini. Anda kini boleh memilih waktu yang berbeza untuk penyegerakan atau menjadikannya tugas berulang.
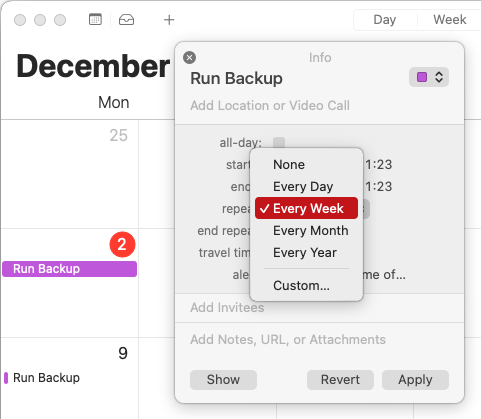
**Linux**/macOS: Tugas CronCron menjalankan baris perintah sewenang-wenang secara berulang pada sela masa tertentu.Untuk menjadualkan tugas batch FreeFileSync, bina baris perintah untuk cron yang terdiri daripada laluan ke pelaksanaan FreeFileSync diikuti dengan laluan ke tugas batch FreeFileSync, misalnya/opt/FreeFileSync/FreeFileSync "/home/zenju/Backup Projects.ffs_batch" /opt/FreeFileSync/FreeFileSync "/home/zenju/Backup Projects.ffs_batch"macOS : Ekseskutable terletak di dalam pakej aplikasi, misalnya untuk pemasangan semua pengguna:/Applications/FreeFileSync.app/Contents/MacOS/FreeFileSyncBuka jadual pekerjaan yang dijadualkan cron untuk diedit:crontab -e
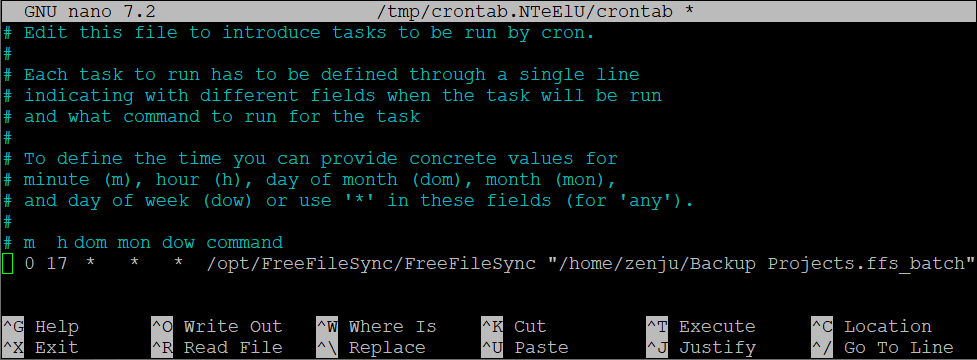
| minute | hour | day of month | month | day of week | ||||||
| 0 | * | * | * | * |
| minute | hour | day of month | month | day of week | ||||||
| 0 | 17 | * | * | * |
| minute | hour | day of month | month | day of week | ||||||
| * /10 | 9-17 | * | * | mon,fri |