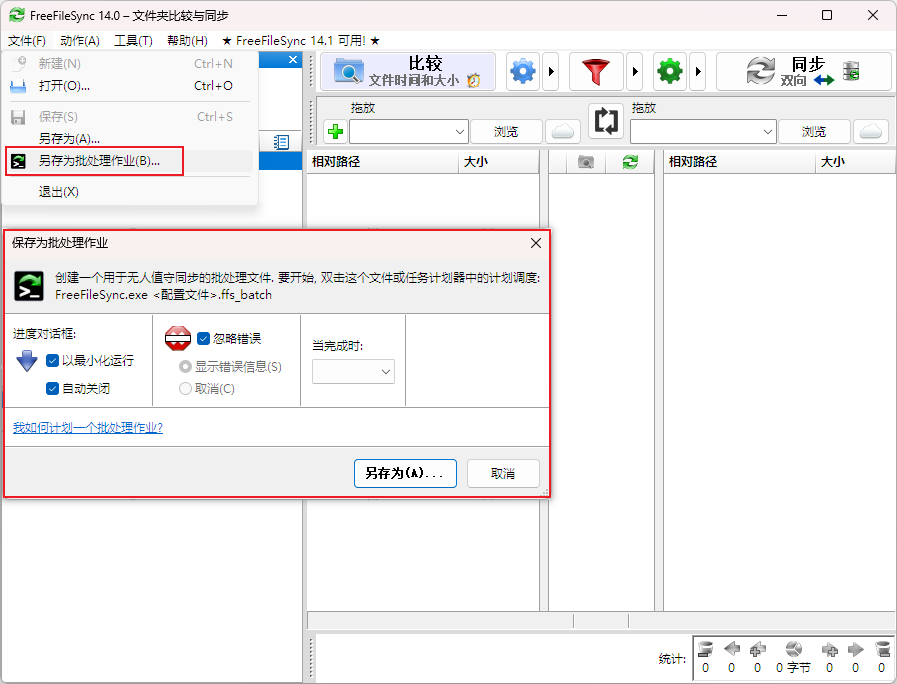Скриншоты
Введение в скриншоты интерфейса программного обеспечения FreeFileSync
Введение в скриншоты интерфейса программного обеспечения FreeFileSync
1. Главный интерфейс
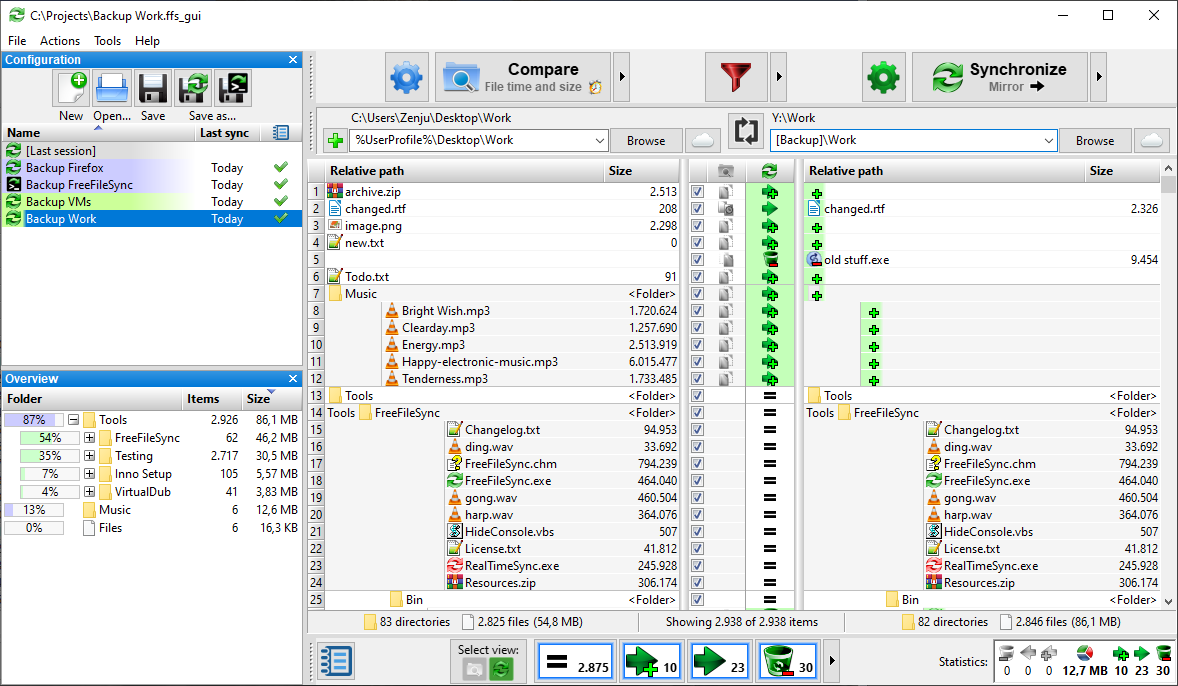
2. Область выбора папки
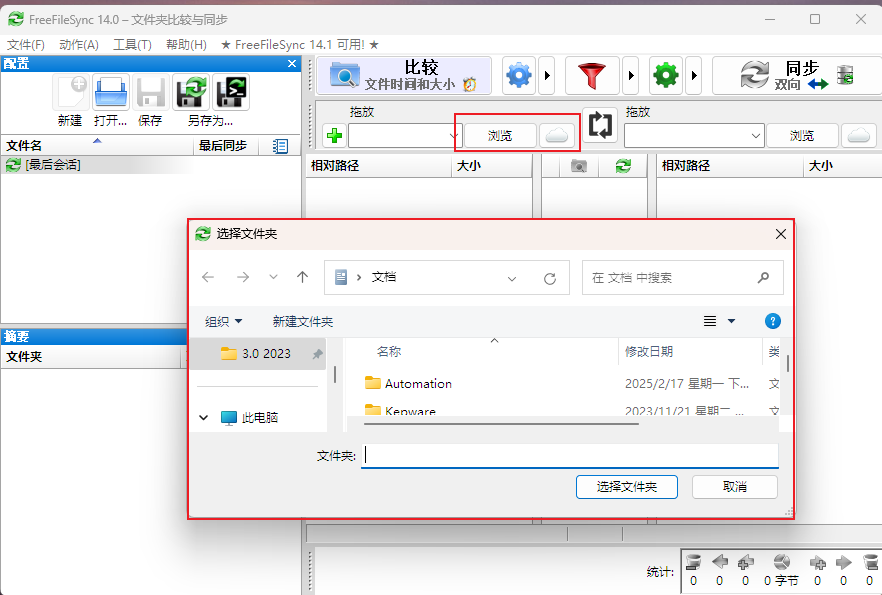
3. Настройки режима синхронизации
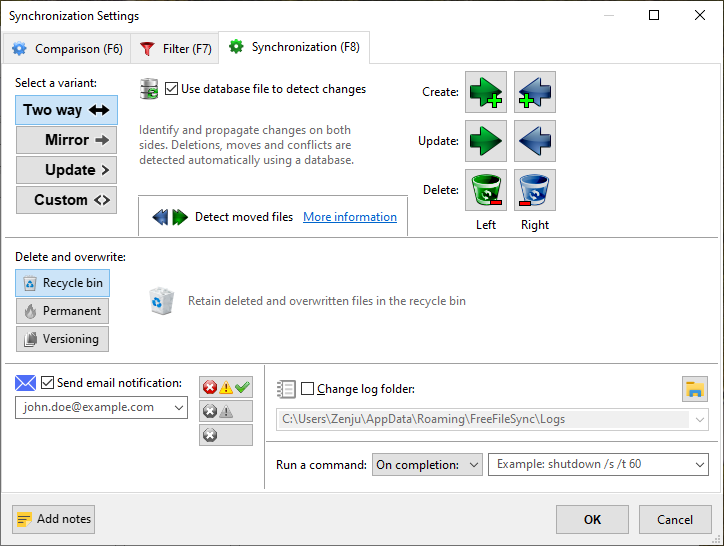
4. Настройки фильтра
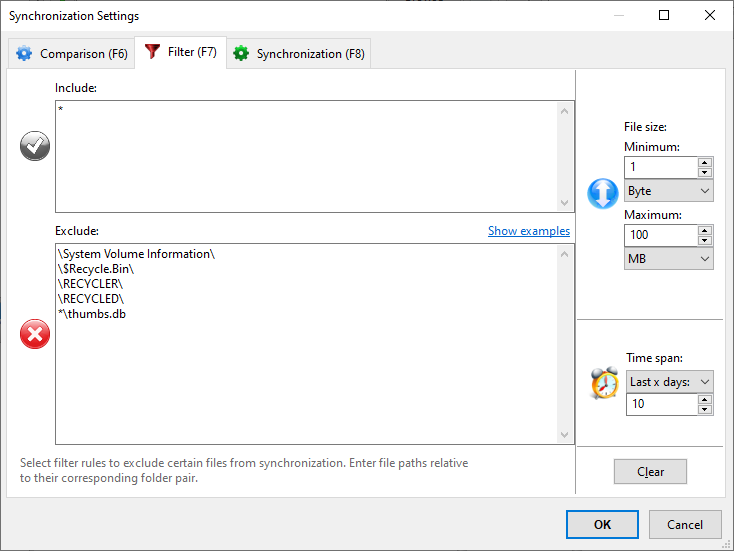
5. Управление версиями и разрешение конфликтов
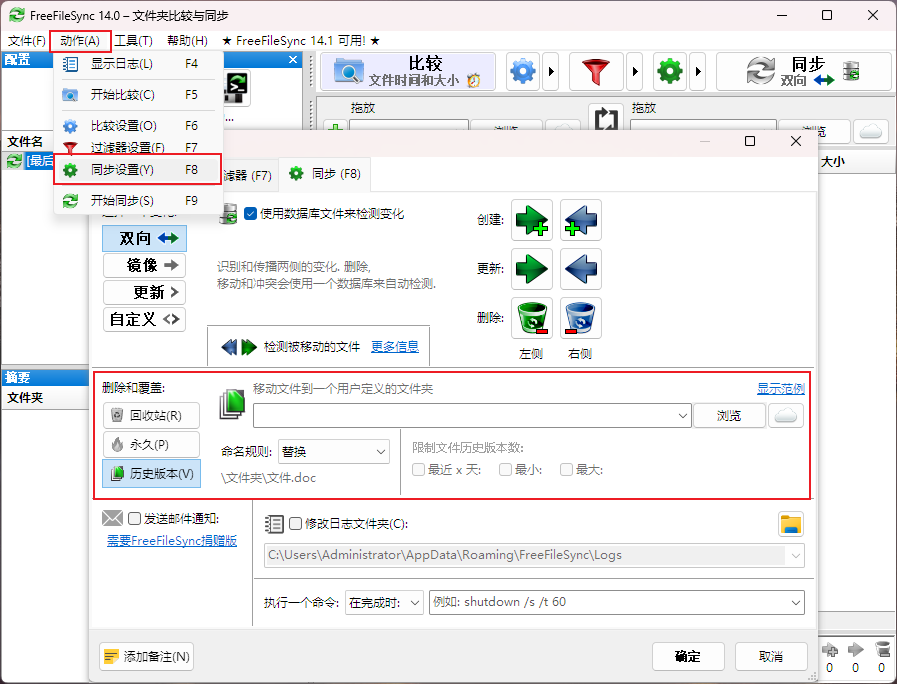
6. Пакетные задания и ведение журналов