ระบุกำหนดเวลาให้งานแบตช์ทำงาน
กำหนดงานแบตช์ตามตารางเวลา
คู่มือผู้ใช้ FreeFileSync:เริ่มต้นอย่างรวดเร็ว บรรทัดคำสั่ง การตั้งค่าการเปรียบเทียบ เวลาประกอบด้วยชั่วโมงเพิ่ม การกําหนดไฟล์ที่จะปฏิเสธ การตั้งค่าพิเศษ แอพพลิเคชันภายนอก แมครอ ประสิทธิภาพ RealTimeSync RTS: วิ่งในฐานะบริการ กำหนดตารางการทำงานแบบกลุ่ม การตั้งค่าการสิงค์โครไนซ์ (S)FTP Setup คำแนะนำและเทคนิค ตัวอักษรพิเศษสำหรับอุปกรณ์เชื่อมต่อ เวอร์ชันเช็ค สำเนาเงาโวลูม
**ลินุกซ์**/macOS: Cron JobCron ทำการดำเนินการคำสั่งบรรทัดตามใจเลือกอย่างต่อเนื่อง ในระยะเวลาที่กำหนด.เพื่อกำหนดเวลาให้งานแบตช์ FreeFileSync, สร้างคำสั่งเส้นทางสำหรับ cron โดยประกอบด้วยเส้นทางไปยัง executable ของ FreeFileSync ตามด้วยเส้นทางไปยังงานแบตช์ FreeFileSync, เช่น/opt/FreeFileSync/FreeFileSync "/home/zenju/Backup Projects.ffs_batch" (ในกรณีนี้คำสั่งนี้อาจไม่สามารถแปลได้อย่างสมบูรณ์เพราะเป็นคำสั่งจากโปรแกรมหรือสิ่งต่าง ๆ ในระบบ Linux และคำ "ffs_batch" อาจเป็นชื่อเฉพาะของโปรแกรมหรือโครงสร้างข้อมูลที่ไม่มีแปลที่ตรงกันได้ในภาษาไทยอย่างแท้จริง แต่ตามนี้คือการแปลคำ ๆ ในประโยคดังกล่าว) /opt/FreeFileSync/FreeFileSync เป็นโฟลเดอร์และชื่อโปรแกรมหรือไฟล์ภายในโฟลเดอร์นั้น "/home/zenju/Backup Projects.ffs_batch" เป็นเส้นทางของไฟล์หรือโฟลเดอร์ที่มีชื่อ Backup Projects.ffs_batch อยู่ภายในโฟลเดอร์ home ของผู้ใช้ zenjuถ้าต้องการให้แปลถูกต้องมากขึ้น ควรรู้เพิ่มเติมถึงเนื้อหาของคำสั่งนี้และแหล่งที่มาของคำ "ffs_batch" เพื่อให้สามารถแปลได้อย่างแม่นยำและมีความหมายที่ถูกต้องในภาษาไทยmacOS : ไฟล์ทำงานอยู่ภายในแพ็คเกจแอพพลิเคชัน เช่น สำหรับการติดตั้งสำหรับทุกผู้ใช้:/Applications/FreeFileSync.app/Contents/MacOS/FreeFileSyncเปิดตารางงานที่กำหนดเวลาไว้ของ cron เพื่อแก้ไข:crontab -e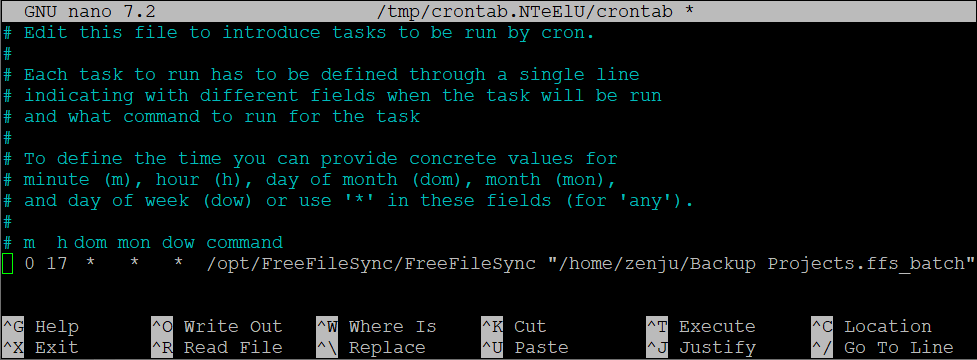 หมายเหตุ Cron อาจใช้โปรแกรมแก้ไขข้อความที่คุณไม่คุ้นเคย ก็สามารถเลือกโปรแกรมแก้ไขอื่น ๆ ผ่านตัวแปรสภาพแวดล้อม " EDITOR " เช่น nano หรือ geditEDITOR=nano crontab -e (แต่คำสั่งนี้เป็นคำสั่งในระบบปฏิบัติการ Linux ไม่ใช่คำที่สามารถแปลได้เป็นภาษาไทยอย่างตรงไปตรงมาเพราะเป็นคำสั่งทางเทคนิค ในระบบปฏิบัติการ)ตัวอย่าง: เริ่ม crontab โดยใช้โปรแกรมแก้ไขข้อความ nanoแต่ละบรรทัด ctrontab เริ่มต้นด้วยเงื่อนไขสำหรับการดำเนินการซ้ำของบรรทัดคำสั่งที่ตามมา ความคิดพื้นฐานของ Cron คือการ実行คำสั่ง ทุกนาที เว้นแต่ถ้ามี เงื่อนไขจำกัด ใช้:เพื่อให้ทำงานเฉพาะ ทุกชั่วโมง ค่า นาที ต้องถูกตั้งค่าไว้:
หมายเหตุ Cron อาจใช้โปรแกรมแก้ไขข้อความที่คุณไม่คุ้นเคย ก็สามารถเลือกโปรแกรมแก้ไขอื่น ๆ ผ่านตัวแปรสภาพแวดล้อม " EDITOR " เช่น nano หรือ geditEDITOR=nano crontab -e (แต่คำสั่งนี้เป็นคำสั่งในระบบปฏิบัติการ Linux ไม่ใช่คำที่สามารถแปลได้เป็นภาษาไทยอย่างตรงไปตรงมาเพราะเป็นคำสั่งทางเทคนิค ในระบบปฏิบัติการ)ตัวอย่าง: เริ่ม crontab โดยใช้โปรแกรมแก้ไขข้อความ nanoแต่ละบรรทัด ctrontab เริ่มต้นด้วยเงื่อนไขสำหรับการดำเนินการซ้ำของบรรทัดคำสั่งที่ตามมา ความคิดพื้นฐานของ Cron คือการ実行คำสั่ง ทุกนาที เว้นแต่ถ้ามี เงื่อนไขจำกัด ใช้:เพื่อให้ทำงานเฉพาะ ทุกชั่วโมง ค่า นาที ต้องถูกตั้งค่าไว้:
To run once every day , set both minute and hour ; e.g. run daily at 17:00:
Multiple items are separated by " , ", ranges specified using " - ", and interval steps by " / ".
Example: Run every 10 minutes but only fom 9:00 to 17:00 and only on Monday and Friday ตัวอย่าง: วิ่งทุก 10 นาที แต่เฉพาะระหว่าง 9:00 ถึง 17:00 และเฉพาะวันจันทร์และวันศุกร์เพื่อให้ทำงานครั้งเดียวหลังจากระบบเริ่มต้นแต่ละครั้ง ให้ใช้ไวยากรณ์ทางเลือก " @reboot ":@reboot sleep 60 ; /opt/FreeFileSync/FreeFileSync "/home/zenju/Backup Projects.ffs_batch" @reboot sleep 60 ; /opt/FreeFileSync/FreeFileSync "/home/zenju/Backup Projects.ffs_batch"ตัวอย่าง: เริ่มการทำซิงโครไนซ์ 60 วินาที หลังจากระบบเริ่มต้นใหม่
กำหนดการทำงานแบบแบตช์
- • สร้างงานแบตช์ใหม่ ผ่านกล่องโต้ตอบหลักของ FreeFileSync: เมนู → ไฟล์ → บันทึกเป็นงานแบตช์...
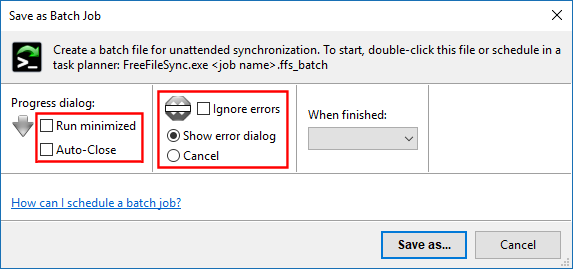
- • โดยค่าเริ่มต้น FreeFileSync จะแสดงกล่องแสดงความคืบหน้าตอนการทำซิงโครไนซ์และจะรอในขณะที่กล่องสรุปถูกแสดง. ถ้าสไม่ต้องการกล่องแสดงความคืบหน้า ให้เปิดกล่องลูกศร Run minimized และตั้งค่า Auto-Close ด้วย ถ้าต้องการข้ามกล่องสรุปที่สิ้นสุด
- • หากคุณไม่ต้องการข้อความข้อผิดพลาดหรือเตือนเพื่อหยุดการสื่อสารระหว่างระบบเมื่อไม่มีผู้ใช้งานพร้อมตอบสนอง คุณสามารถเลือกเช็ค Ignore errors หรือตั้งค่า Cancel เพื่อหยุดการสื่อสารระหว่างระบบเมื่อมีข้อผิดพลาดครั้งแรก
- • งานลำดับแบบ FreeFileSync สามารถเริ่มต้นได้โดยคลิกคู่ที่ไฟล์ ffs_batch หรือสามารถตั้งค่าไว้ในโปรแกรมกำหนดเวลาของระบบปฏิบัติการของคุณ:
- • **วินโดวส์**: ไตม์แสกเดอร์タAsk
- • **macOS**: อัตโนมัติและปฏิทิน
- • **Linux**/macOS: Cron Job **ลินุกซ์**/macOS: Cron Job
- • เปิดตัวเลือกกำหนดการงานผ่านเมนูเริ่มหรือพิมพ์ taskschd.msc ในกล่องโต้ตอบการรัน (ลัดป้อนทางคีย์บอร์ด: Windows + R)
- • สร้าง ภารกิจพื้นฐาน ใหม่และทำตามแวะนำทาง
- • ทำให้ โปรแกรม/สคริปต์ ชี้ไปที่ตำแหน่งของ FreeFileSync.exe และใส่ไฟล์ ffs_batch เข้าไปใน เพิ่มพารามิเตอร์
- • ใช้เครื่องหมายคำพูดเพื่อป้องกันช่องว่างในชื่อเส้นทาง เช่น "D: \ Backup Projects.ffs_batch"
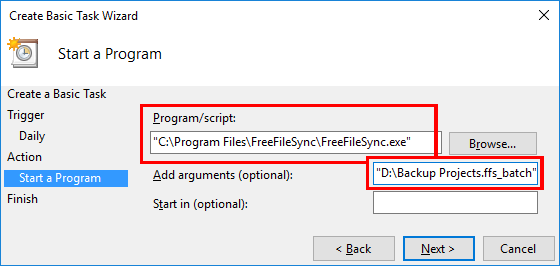
- • โปรแกรม/สคริปต์ ต้องชี้ไปยังไฟล์ประเภท executable เช่น FreeFileSync.exe เสมอไปแม้ว่ามีการลงทะเบียนการเชื่อมโยงไฟล์ ffs_batch แล้วก็ตาม ถ้ามีการป้อนไฟล์ ffs_batch แทน โปรแกรมจะส่งคืนรหัสข้อผิดพลาด 2147942593 (0x800700C1) คือ "%1 ไม่ใช่ Win32 application ที่ถูกต้อง"
- • หากคุณกำหนดการทำงานของ FreeFileSync เพื่อทำงานภายใต้บัญชีผู้ใช้งานอื่น ๆ ให้สังเกตว่าไฟล์กำหนดคุณสมบัติ GlobalSettings.xml จะถูกอ่านจากเส้นทางอื่น ๆ คือ C: \ Users \
\ AppData \ Roaming \ FreeFileSync หรือในกรณีของบัญชี SYSTEM จาก C: \ Windows \ System32 \ config \ systemprofile \ AppData \ Roaming \ FreeFileSync คุณสามารถบังคับใช้ไฟล์ GlobalSettings.xml แบบเฉพาะโดยการส่งมันเป็นพารามิเตอร์ **Command Line**
- • เปิด Launchpad แล้วรัน Automator
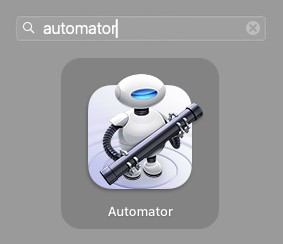
- • สร้าง แจ้งเตือนปฏิทิน ใหม่
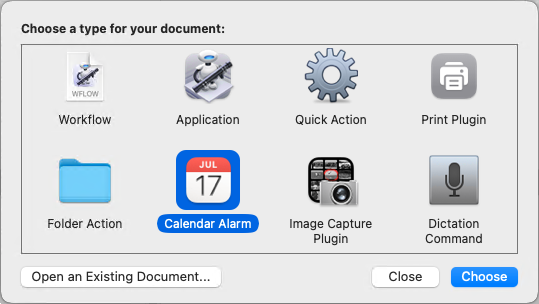
- • วางแผ่นไฟล์ ffs _ batch ด้วยการลากและปล่อยบนแผงงาน
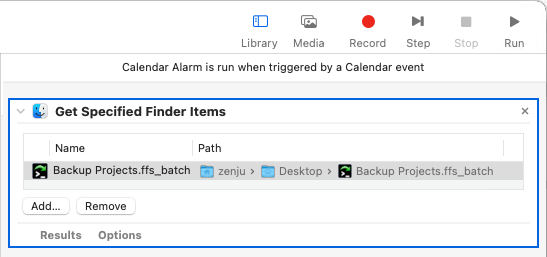
- • คลิกคู่ที่ Actions / Files & Folders / Open Finder Items เพื่อเพิ่มมันเข้าไปในกระบวนการทำงาน
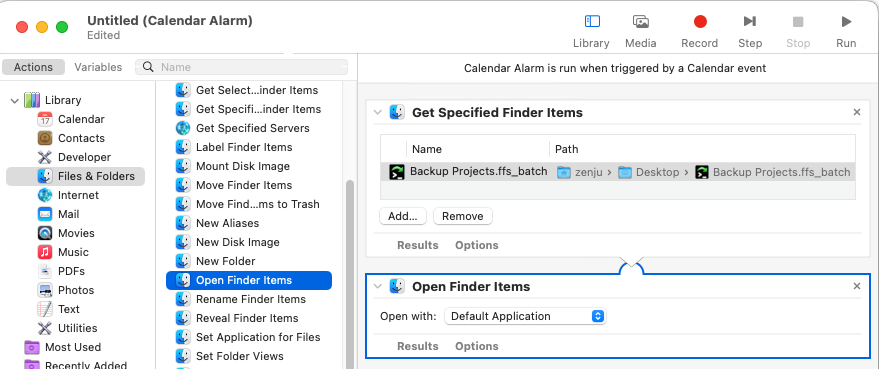
- • ไปที่ ไฟล์ → บันทึก... แล้วบันทึกงาน Automator
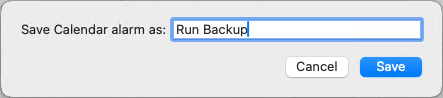
- • แอปปแคลินเดอร์จะเริ่มขึ้นอัตโนมัติพร้อมกับงาน Automator ที่กำหนดให้ในวันนี้ปัจจุบัน คุณตอนนี้สามารถเลือกเวลาที่แตกต่างสำหรับการ Synchronization หรือทำให้มันเป็นงานที่ทำซ้ำได้
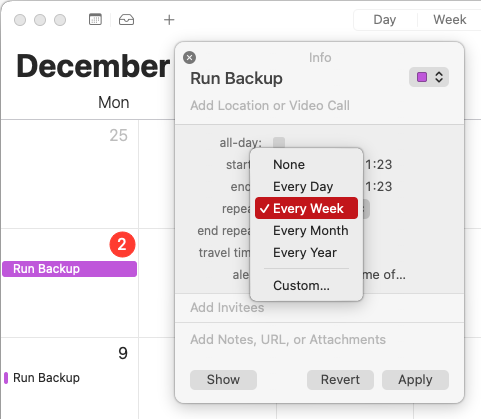
**ลินุกซ์**/macOS: Cron JobCron ทำการดำเนินการคำสั่งบรรทัดตามใจเลือกอย่างต่อเนื่อง ในระยะเวลาที่กำหนด.เพื่อกำหนดเวลาให้งานแบตช์ FreeFileSync, สร้างคำสั่งเส้นทางสำหรับ cron โดยประกอบด้วยเส้นทางไปยัง executable ของ FreeFileSync ตามด้วยเส้นทางไปยังงานแบตช์ FreeFileSync, เช่น/opt/FreeFileSync/FreeFileSync "/home/zenju/Backup Projects.ffs_batch" (ในกรณีนี้คำสั่งนี้อาจไม่สามารถแปลได้อย่างสมบูรณ์เพราะเป็นคำสั่งจากโปรแกรมหรือสิ่งต่าง ๆ ในระบบ Linux และคำ "ffs_batch" อาจเป็นชื่อเฉพาะของโปรแกรมหรือโครงสร้างข้อมูลที่ไม่มีแปลที่ตรงกันได้ในภาษาไทยอย่างแท้จริง แต่ตามนี้คือการแปลคำ ๆ ในประโยคดังกล่าว) /opt/FreeFileSync/FreeFileSync เป็นโฟลเดอร์และชื่อโปรแกรมหรือไฟล์ภายในโฟลเดอร์นั้น "/home/zenju/Backup Projects.ffs_batch" เป็นเส้นทางของไฟล์หรือโฟลเดอร์ที่มีชื่อ Backup Projects.ffs_batch อยู่ภายในโฟลเดอร์ home ของผู้ใช้ zenjuถ้าต้องการให้แปลถูกต้องมากขึ้น ควรรู้เพิ่มเติมถึงเนื้อหาของคำสั่งนี้และแหล่งที่มาของคำ "ffs_batch" เพื่อให้สามารถแปลได้อย่างแม่นยำและมีความหมายที่ถูกต้องในภาษาไทยmacOS : ไฟล์ทำงานอยู่ภายในแพ็คเกจแอพพลิเคชัน เช่น สำหรับการติดตั้งสำหรับทุกผู้ใช้:/Applications/FreeFileSync.app/Contents/MacOS/FreeFileSyncเปิดตารางงานที่กำหนดเวลาไว้ของ cron เพื่อแก้ไข:crontab -e
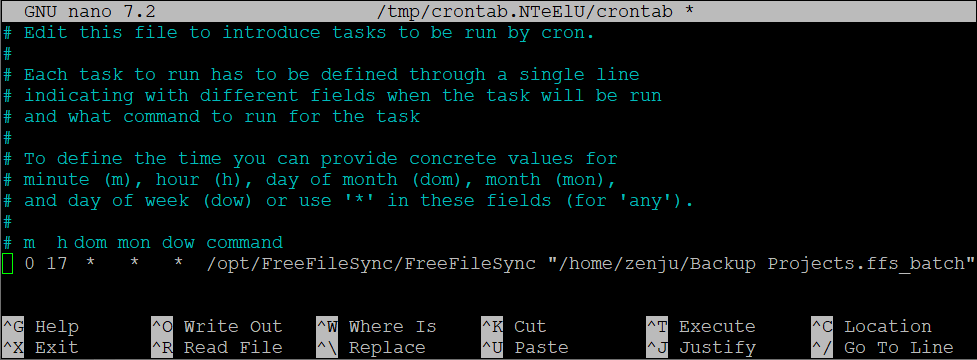
| minute | hour | day of month | month | day of week | ||||||
| 0 | * | * | * | * |
| minute | hour | day of month | month | day of week | ||||||
| 0 | 17 | * | * | * |
| minute | hour | day of month | month | day of week | ||||||
| * /10 | 9-17 | * | * | mon,fri |