Lên lịch các công việc theo lô
Lên lịch các công việc theo lô
Sách hướng dẫn người dùng FreeFileSync:Bắt Đầu Nhanh Dòng Lệnh Cài Đặt So Sánh Thời Gian Dành Cho Hồi Đương Bỏ Qua Các Tệp Cài Đặt Chuyên Gia Ứng Dụng Ngoài Macro Hiệu suất RealTimeSync RTS: Chạy Là Dịch Vụ Lên Lịch Các Công Việc Nhóm Cài Đặt Đồng Bộ (S)FTP Cài Đặt Các Gợi Ý và Thủ Thuật Các Ký Tự Đĩa Biến Phiên Bản Sao Chép Ảnh Đầu Gió
**Linux**/macOS: Công việc CronCron thực thi các dòng lệnh tùy ý lặp đi lặp lại theo các khoảng thời gian nhất định.Để lập lịch một công việc batch FreeFileSync, hãy xây dựng một dòng lệnh cho cron bao gồm đường dẫn đến tập lệnh FreeFileSync theo sau bởi đường dẫn đến công việc batch FreeFileSync, ví dụ/opt/FreeFileSync/FreeFileSync "/home/zenju/Backup Projects.ffs_batch"macOS : Tệp thực thi nằm bên trong gói ứng dụng, ví dụ cho việc cài đặt cho tất cả người dùng:/Applications/FreeFileSync.app/Contents/MacOS/FreeFileSyncMở bảng các công việc định kỳ của cron để chỉnh sửa:crontab -e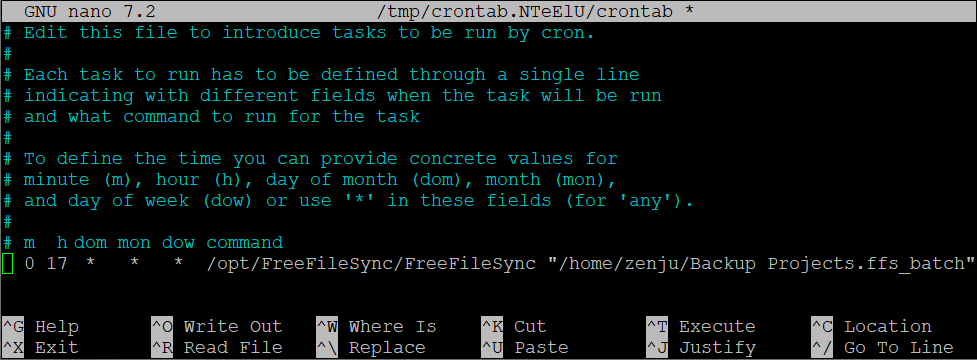 Ghi chú Cron có thể sử dụng một trình soạn thảo văn bản mà bạn không quen thuộc. Một trình soạn thảo khác có thể được chọn thông qua biến môi trường " EDITOR ", ví dụ như nano , hoặc gedit :EDITOR=nano crontab -e EDITOR = nano crontab -eVí dụ: Bắt đầu crontab sử dụng trình soạn thảo văn bản nanoMỗi dòng ctrontab bắt đầu với các điều kiện cho việc thực thi lặp lại của dòng lệnh theo sau. Khái niệm cơ bản của Cron là chạy một lệnh mỗi phút trừ khi giới hạn được áp dụng:Để chạy chỉ mỗi giờ , phút phải được cố định:
Ghi chú Cron có thể sử dụng một trình soạn thảo văn bản mà bạn không quen thuộc. Một trình soạn thảo khác có thể được chọn thông qua biến môi trường " EDITOR ", ví dụ như nano , hoặc gedit :EDITOR=nano crontab -e EDITOR = nano crontab -eVí dụ: Bắt đầu crontab sử dụng trình soạn thảo văn bản nanoMỗi dòng ctrontab bắt đầu với các điều kiện cho việc thực thi lặp lại của dòng lệnh theo sau. Khái niệm cơ bản của Cron là chạy một lệnh mỗi phút trừ khi giới hạn được áp dụng:Để chạy chỉ mỗi giờ , phút phải được cố định:
To run once every day , set both minute and hour ; e.g. run daily at 17:00:
Multiple items are separated by " , ", ranges specified using " - ", and interval steps by " / ".
Example: Run every 10 minutes but only fom 9:00 to 17:00 and only on Monday and Friday Ví dụ: Chạy mỗi 10 phút nhưng chỉ từ 9:00 đến 17:00 và chỉ vào thứ Hai và thứ SáuĐể chạy một lần sau mỗi lần khởi động hệ thống, sử dụng cú pháp thay thế " @reboot ":@reboot sleep 60 ; /opt/FreeFileSync/FreeFileSync "/home/zenju/Backup Projects.ffs _ batch"Ví dụ: Bắt đầu đồng bộ hóa 60 giây sau khi hệ thống khởi động lại
Lên lịch các công việc theo lô
- • Tạo một nhiệm vụ lệnh mới thông qua hộp thoại chính của FreeFileSync: Menu → File → Save as a batch job...
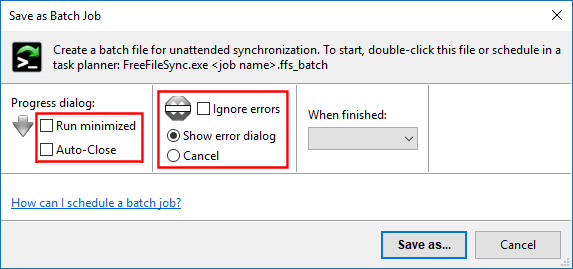
- • Mặc định, FreeFileSync sẽ hiển thị một hộp thoại tiến trình trong quá trình đồng bộ hóa và sẽ đợi trong khi hộp thoại tóm tắt được hiển thị. Nếu không cần hộp thoại tiến trình, bật ô kiểm Chạy thu nhỏ và cũng thiết lập Đóng tự động nếu bạn muốn bỏ qua hộp thoại tóm tắt ở cuối.
- • Nếu bạn không muốn các thông báo lỗi hoặc cảnh báo làm gián đoạn quá trình đồng bộ hóa khi không có người dùng có thể phản hồi, bạn có thể chọn Bỏ qua lỗi hoặc đặt Huỷ bỏ để dừng quá trình đồng bộ hóa khi gặp lỗi đầu tiên.
- • Việc làm việc theo lô của FreeFileSync có thể được bắt đầu bằng cách gấp đôi trên tệp ffs _ batch hoặc nó có thể được thiết lập trong trình hoạch tâp của hệ điều hành của bạn:
- • **Windows**: Bất kỳ kế hoạch
- • **MacOS**: Automator và Calendar
- • **Linux**/macOS: Cron Job **Linux**/macOS: Công việc Cron
- • Mở Công cụ kế hoạch tác vụ bằng cách sử dụng Menu bắt đầu hoặc nhập taskschd.msc vào hộp thoại Chạy (phím tắt bàn phím: Windows + R).
- • Tạo một công việc cơ bản mới và theo dõi hướng dẫn.
- • Đặt Chương trình/skript trỏ đến vị trí của FreeFileSync.exe và chèn tệp ffs _ batch vào Thêm đối số .
- • Sử dụng dấu ngoặc kép để bảo vệ khoảng trắng trong tên đường dẫn, ví dụ: "D: \ Backup Projects.ffs_batch"
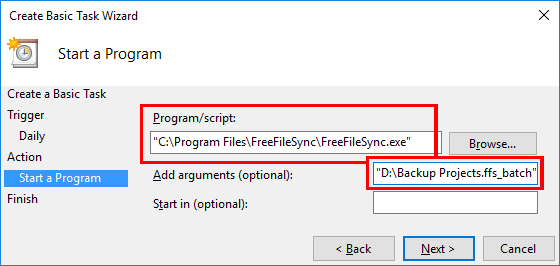
- • Chương trình/script luôn cần trỏ đến một tệp thực thi như FreeFileSync.exe ngay cả khi liên kết tệp ffs _ batch được đăng ký. Nếu một tệp ffs _ batch được nhập thay vào, nhiệm vụ sẽ trả về mã lỗi 2147942593 (0x800700C1), "%1 không phải là một ứng dụng Win32 hợp lệ".
- • Nếu bạn lập lịch FreeFileSync để chạy dưới một tài khoản người dùng khác, lưu ý rằng tệp cấu hình GlobalSettings.xml cũng sẽ được đọc từ một đường dẫn khác, C: \ Users \
\ AppData \ Roaming \ FreeFileSync, hoặc trong trường hợp tài khoản SYSTEM từ C: \ Windows \ System32 \ config \ systemprofile \ AppData \ Roaming \ FreeFileSync. Bạn có thể buộc sử dụng một tệp GlobalSettings.xml cụ thể bằng cách truyền nó như một **Tham số dòng lệnh** .
- • Mở Launchpad và chạy Automator .
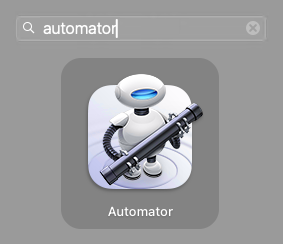
- • Tạo một Cảnh báo Lịch mới.
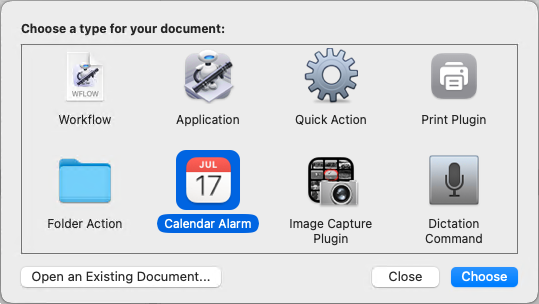
- • Nhấc và thả tệp ffs_batch vào khu vực bảng công việc.
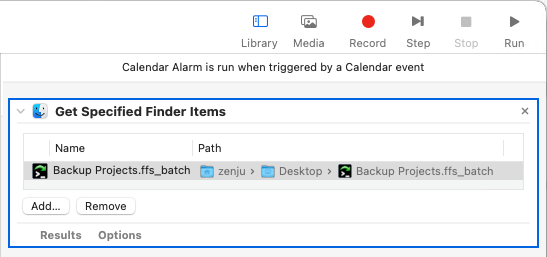
- • Nhấp đôi vào Actions / Files & Folders / Mở các mục trong Finder để thêm nó vào công việc lưu trữ.
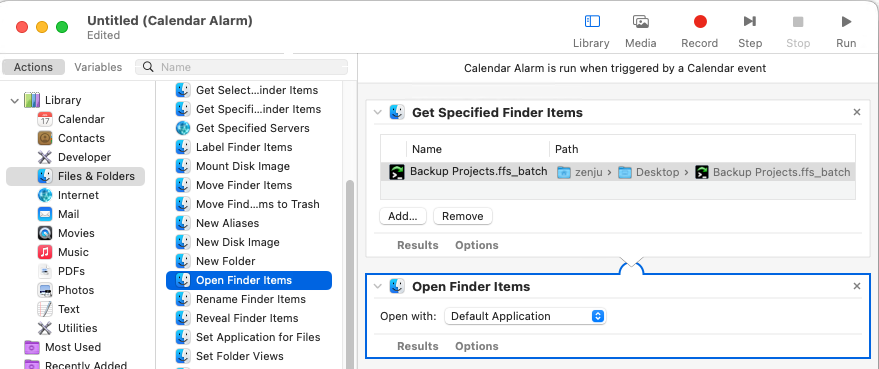
- • Đi đến File → Save... và lưu công việc Automator.
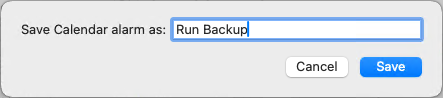
- • Ứng dụng Lịch sẽ khởi động tự động với công việc Automator được lập lịch cho ngày hiện tại. Bây giờ bạn có thể chọn một thời gian khác để đồng bộ hóa hoặc làm cho nó thành một nhiệm vụ lặp lại.
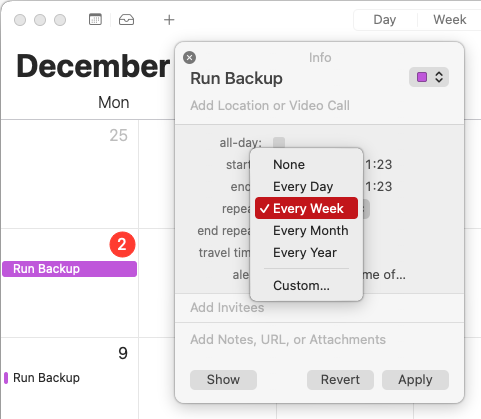
**Linux**/macOS: Công việc CronCron thực thi các dòng lệnh tùy ý lặp đi lặp lại theo các khoảng thời gian nhất định.Để lập lịch một công việc batch FreeFileSync, hãy xây dựng một dòng lệnh cho cron bao gồm đường dẫn đến tập lệnh FreeFileSync theo sau bởi đường dẫn đến công việc batch FreeFileSync, ví dụ/opt/FreeFileSync/FreeFileSync "/home/zenju/Backup Projects.ffs_batch"macOS : Tệp thực thi nằm bên trong gói ứng dụng, ví dụ cho việc cài đặt cho tất cả người dùng:/Applications/FreeFileSync.app/Contents/MacOS/FreeFileSyncMở bảng các công việc định kỳ của cron để chỉnh sửa:crontab -e
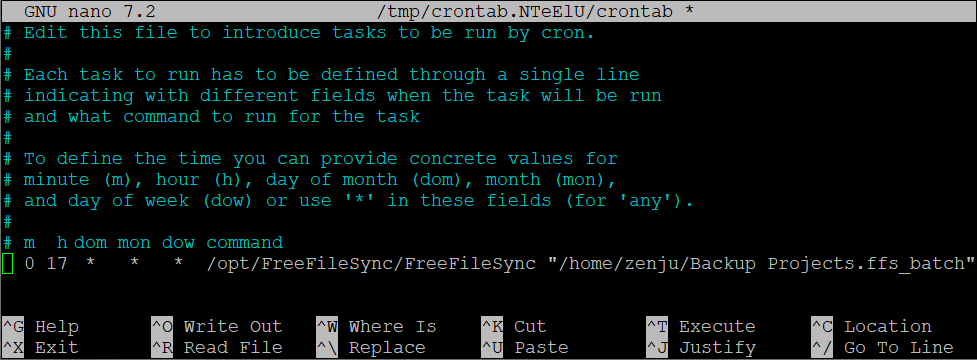
| minute | hour | day of month | month | day of week | ||||||
| 0 | * | * | * | * |
| minute | hour | day of month | month | day of week | ||||||
| 0 | 17 | * | * | * |
| minute | hour | day of month | month | day of week | ||||||
| * /10 | 9-17 | * | * | mon,fri |