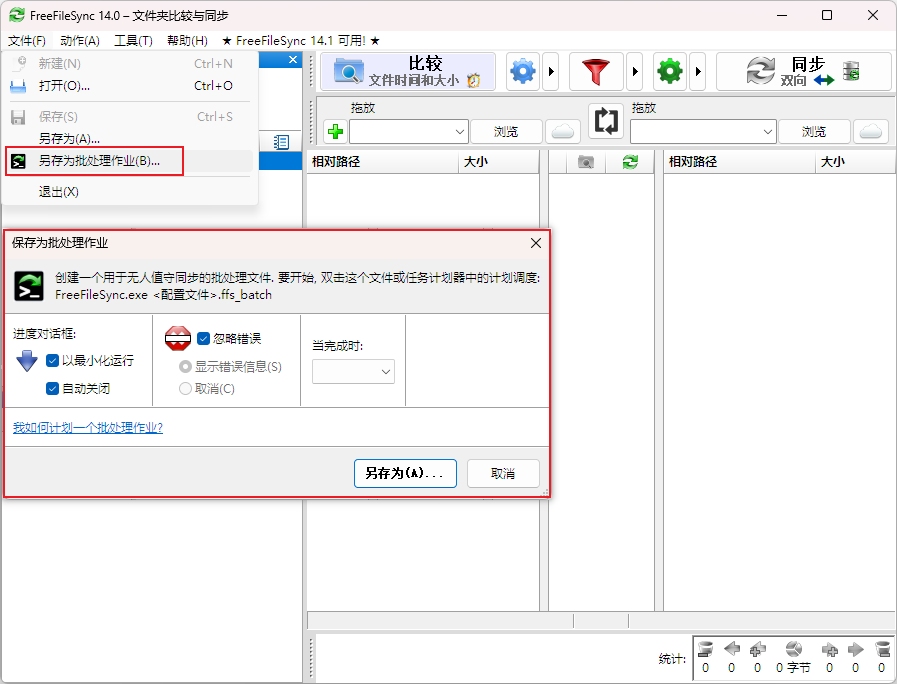Các ảnh chụp màn hình
Giới thiệu về các hình chụp màn hình giao diện phần mềm FreeFileSync
Giới thiệu về các ảnh chụp màn hình giao diện phần mềm FreeFileSync
1. Giao diện chính
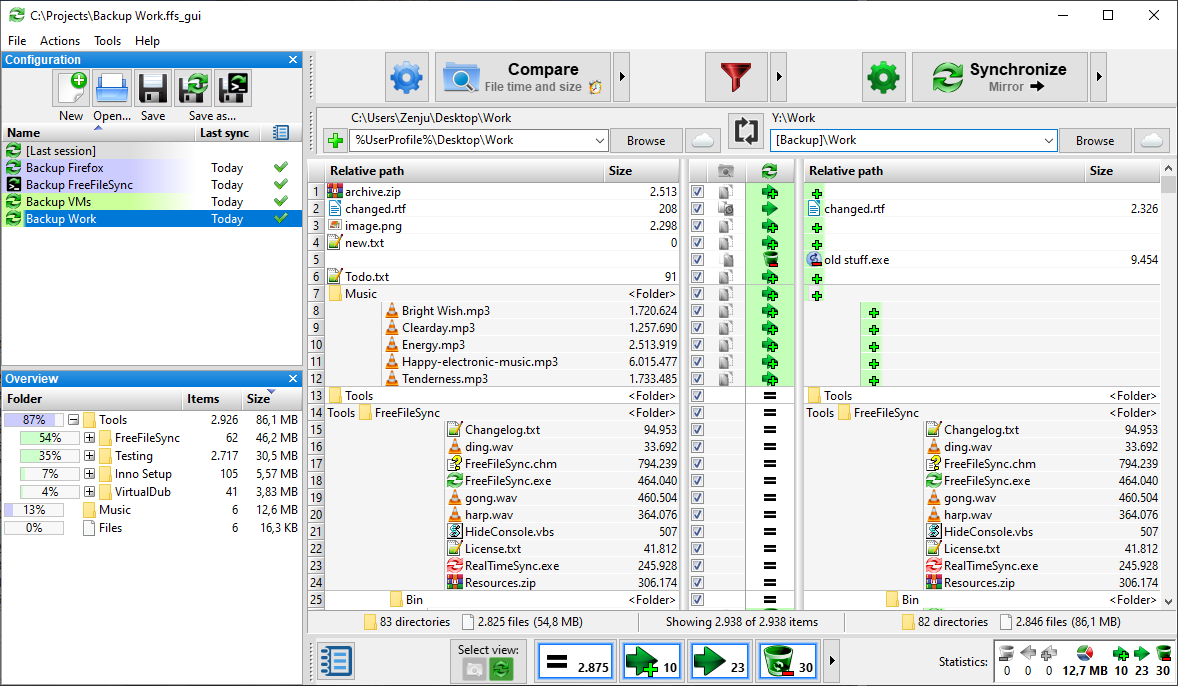
2. Khu vực chọn thư mục
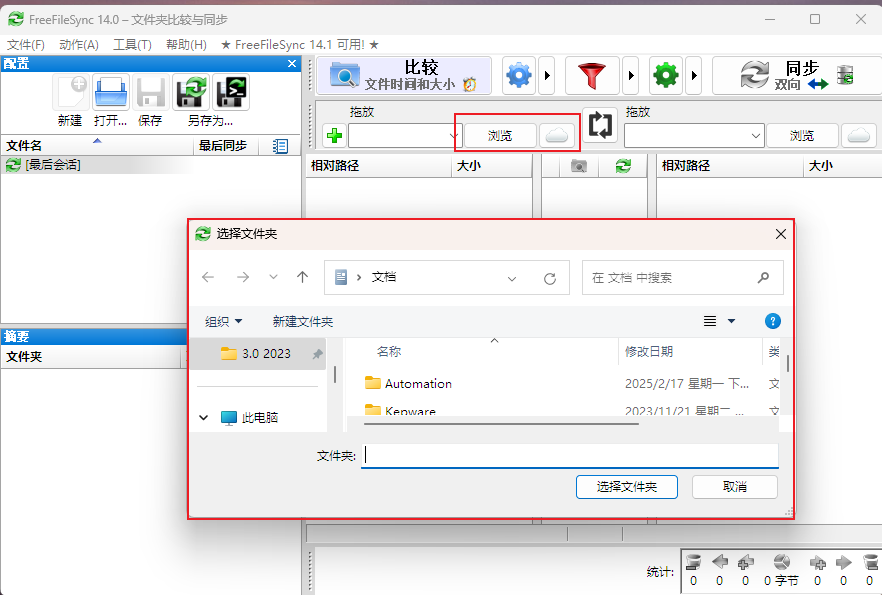
3. Cài đặt chế độ đồng bộ hóa
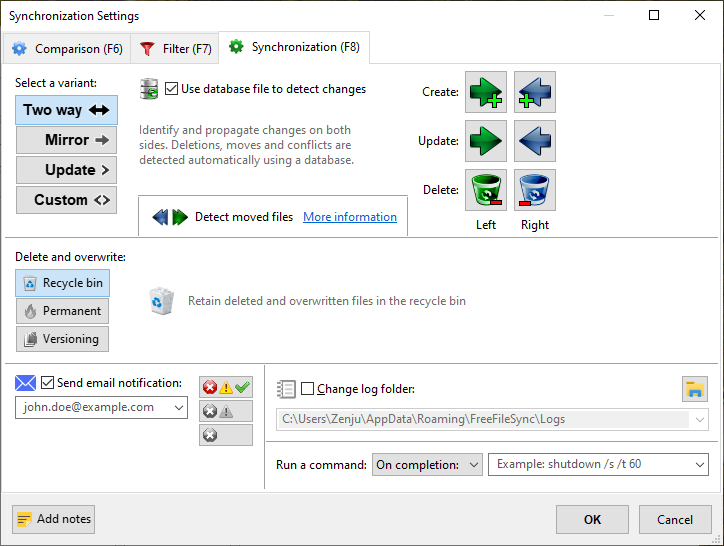
4. Cài đặt bộ lọc
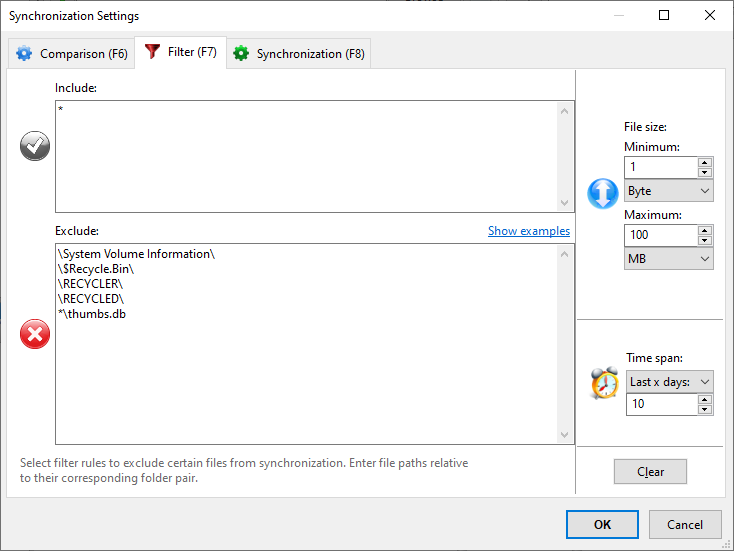
5. Kiểm soát phiên bản và giải quyết xung đột
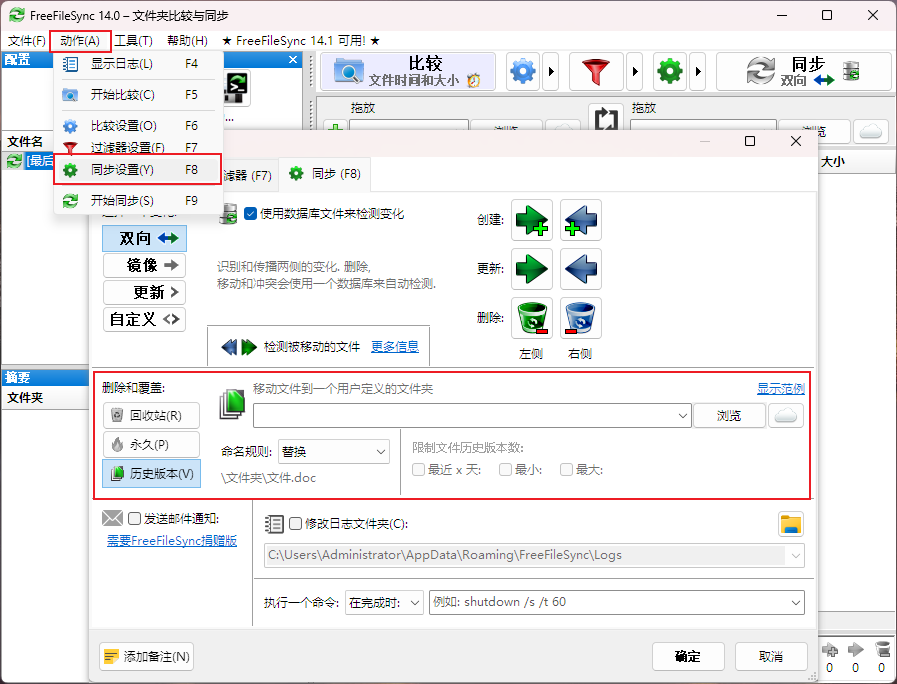
6. Công việc theo lô và Ghi nhật ký