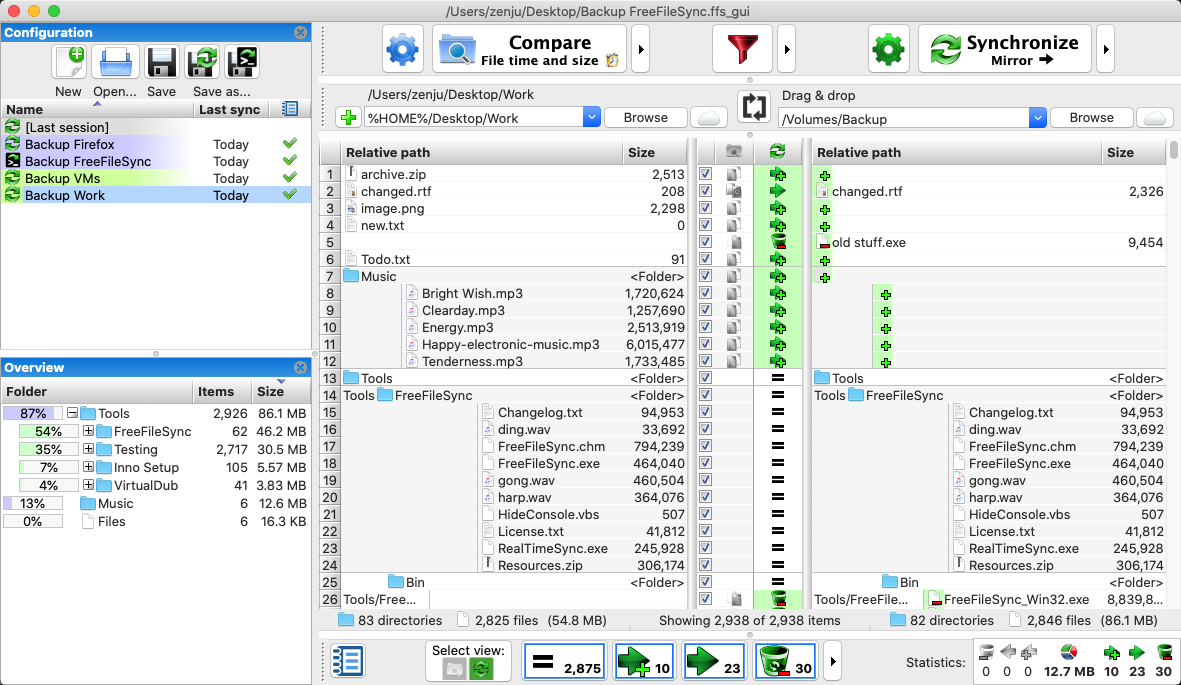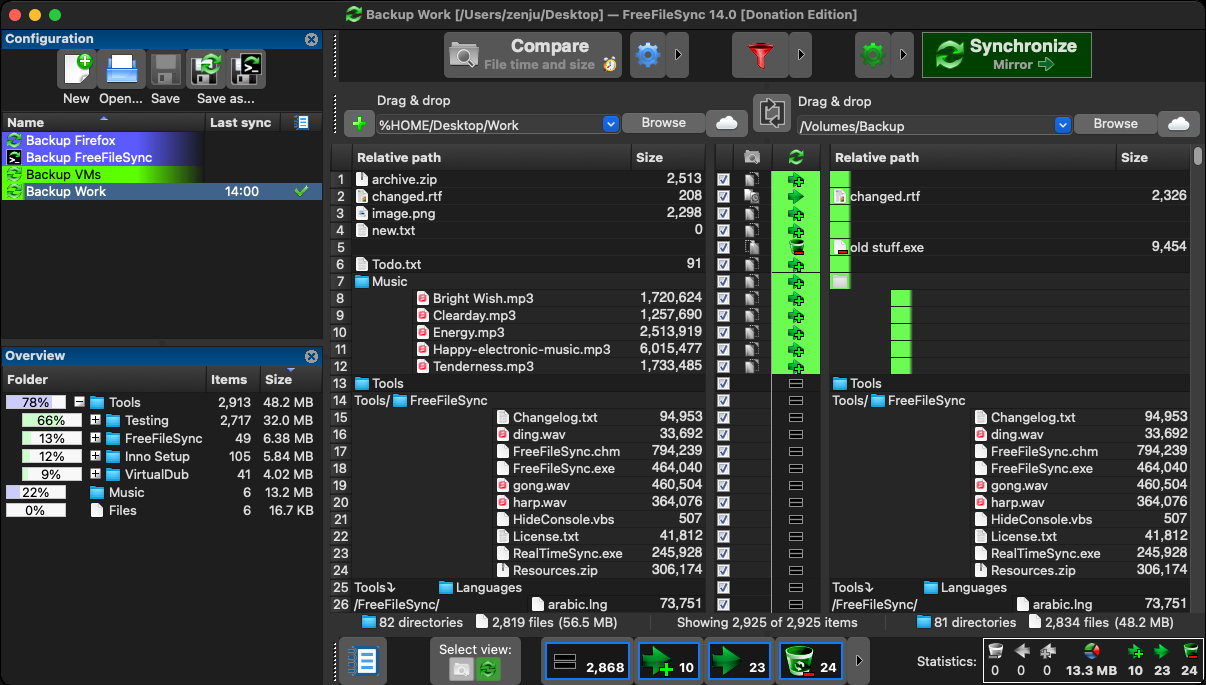截圖 2
FreeFileSync 軟體介面截圖介紹 2
FreeFileSync 軟件界面截圖介紹 2
Windows 可以翻译為「視窗」。在電腦領域常見的「Windows 作業系統」就是「Windows operating system」 ,這裡「Windows」一般仍直接稱作「Windows」 ,而俗稱的「微軟視窗」則是把「Windows」意譯成了「視窗」。所以若只是單純的「Windows」,翻譯為「視窗」 。
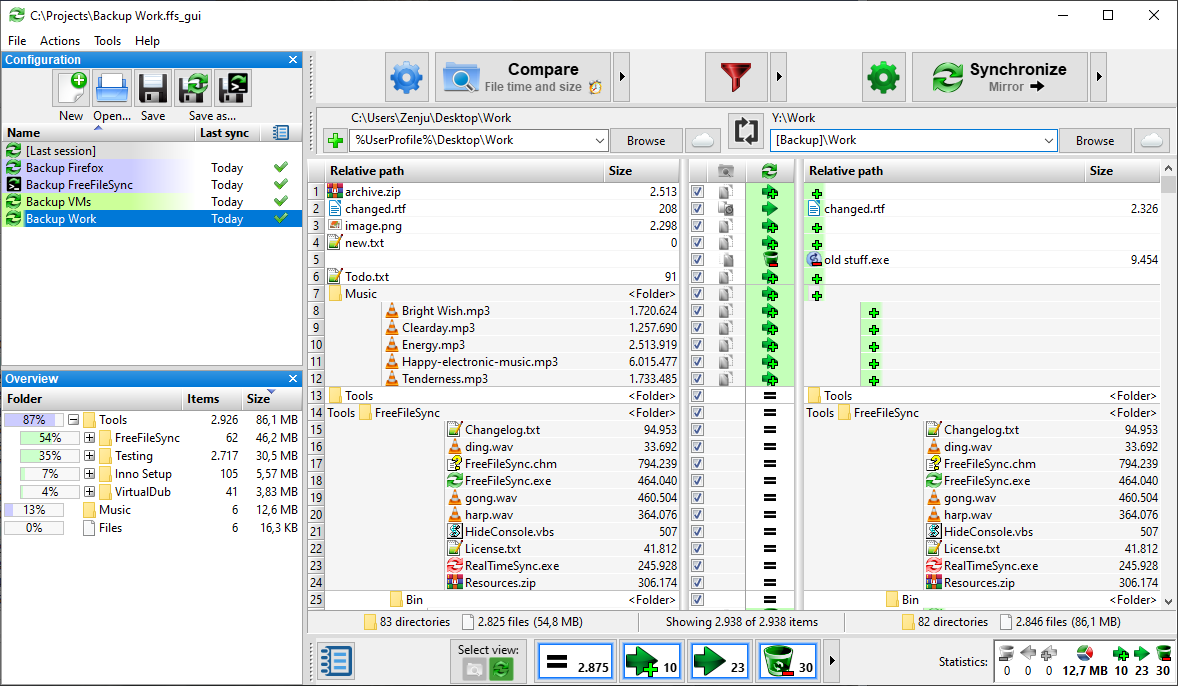
Ubuntu
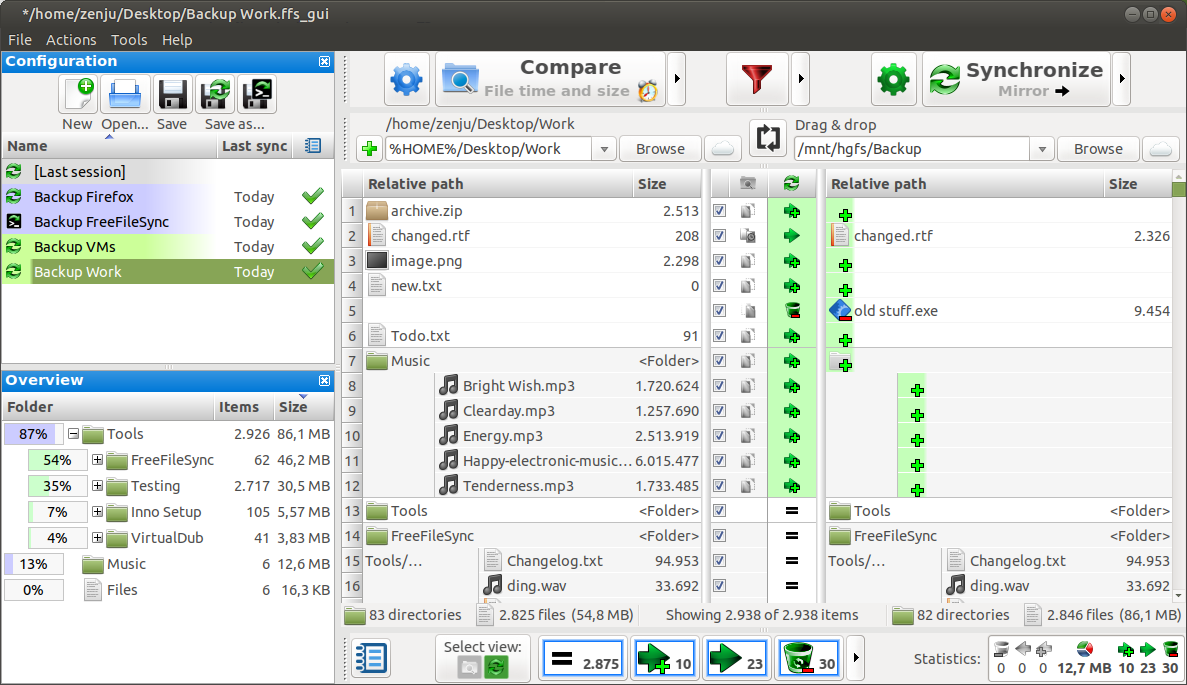

macOS 可直接保留英文,若需用中文表述可译为「蘋果作業系統」