배치 작업 일정
배치 작업 일정
FreeFileSync 사용자 매뉴얼:
빠른 시작
명령줄
비교 설정
서머타임
제외 파일
전문 설정
외부 애플리케이션
매크로
성능
실시간 동기화
RTS: 서비스로 실행
배치 작업 일정
동기화 설정
(S)FTP 설정
팁 및 트릭
가변 드라이브 문자
버전 관리
볼륨 시드우 복사
크론은 주어진 간격으로 반복적으로 임의의 명령줄을 실행합니다. FreeFileSync 배치 작업을 예약하려면 cron용 명령줄을 구성해야 합니다. 이 명령줄은 FreeFileSync 실행 파일의 경로와 그 다음 FreeFileSync 배치 작업의 경로로 구성됩니다. 예를 들어 /opt/FreeFileSync/FreeFileSync "/home/zenju/Backup Projects.ffs_batch" → /opt/FreeFileSync/FreeFileSync "/home/zenju/백업 프로젝트.ffs_batch" macOS : 실행 파일은 애플리케이션 패키지 내부에 있습니다. 예를 들어 모든 사용자용 설치의 경우: /Applications/FreeFileSync.app/Contents/MacOS/FreeFileSync 스케줄링된 작업의 cron 테이블을 열어 편집합니다: crontab -e
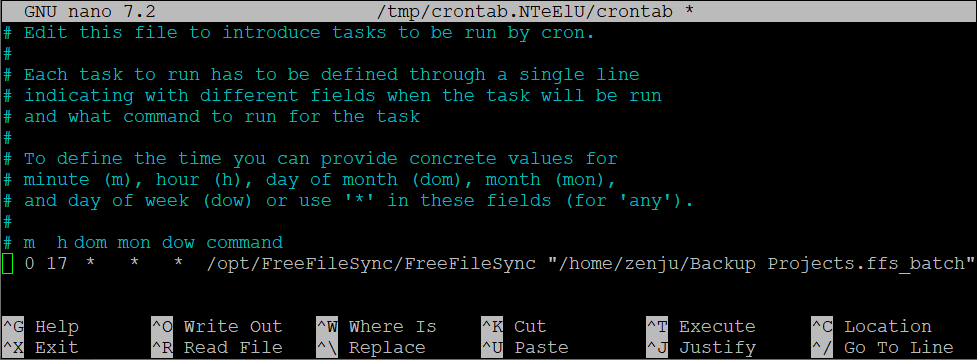 주의
크론은 당신이 익숙하지 않은 텍스트 편집기를 사용할 수 있습니다. 다른 편집기를 "
EDITOR
" 환경 변수를 통해 선택할 수 있습니다. 예를 들어
nano
또는
gedit
입니다.
EDITOR=nano crontab -e
에디터 = 나노 크론탭 -e
예: nano 텍스트 편집기를 사용하여 crontab 시작
각 crontab 라인은 다음 명령어 행의 반복 실행에 대한 조건으로 시작합니다. 크론의 기본 개념은 제한이 적용되지 않는 한 명령어를 매 분마다 실행하는 것입니다.
매 시간 한 번만 실행하려면 분이 고정되어야 합니다.
주의
크론은 당신이 익숙하지 않은 텍스트 편집기를 사용할 수 있습니다. 다른 편집기를 "
EDITOR
" 환경 변수를 통해 선택할 수 있습니다. 예를 들어
nano
또는
gedit
입니다.
EDITOR=nano crontab -e
에디터 = 나노 크론탭 -e
예: nano 텍스트 편집기를 사용하여 crontab 시작
각 crontab 라인은 다음 명령어 행의 반복 실행에 대한 조건으로 시작합니다. 크론의 기본 개념은 제한이 적용되지 않는 한 명령어를 매 분마다 실행하는 것입니다.
매 시간 한 번만 실행하려면 분이 고정되어야 합니다.
To run once
every day
, set both
minute and hour
; e.g. run daily at 17:00:
Multiple items are separated by "
,
", ranges specified using "
-
", and interval steps by "
/
".
Example: Run every 10 minutes but only fom 9:00 to 17:00 and only on Monday and Friday
예: 매 10분마다 실행하되 9:00부터 17:00까지이며 월요일과 금요일에만 실행
시스템이 시작될 때마다 한 번 실행하려면 대체 구문인 "
@reboot
"을 사용하세요.
@리부트 쉬기 60
; /opt/FreeFileSync/FreeFileSync "/home/zenju/백업 프로젝트.ffs_배치"
예: 시스템 재부팅 후 60초 후에 동기화 시작
일괄 작업 일정 설정
-
•
FreeFileSync의 주 대화 상자를 통해 새로운 배치 작업을 만듭니다:
메뉴 → 파일 → 배치 작업으로 저장...
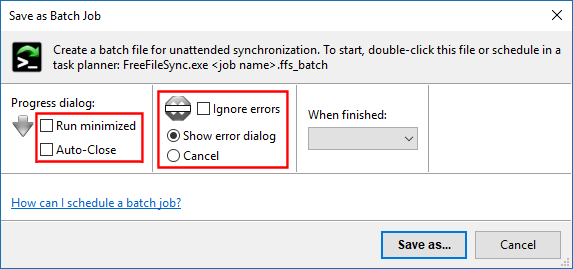
- • 기본적으로 FreeFileSync는 동기화하는 동안 진행 상황 대화 상자를 표시하며 요약 대화 상자가 표시되는 동안 대기합니다. 진행 상황 대화 상자가 필요하지 않으면 확인란 최소화 실행 을 활성화하고 또한 끝에서 요약 대화 상자를 건너뛰고자 하면 자동 닫기 를 설정합니다.
- • 사용자가 응답할 수 없는 경우 오류 또는 경고 메시지로 인해 동기화가 중단되는 것을 원치 않는 경우 오류 무시 를 확인하거나 취소 를 설정하여 첫 번째 오류에서 동기화를 중지하세요.
- • FreeFileSync 배치 작업은 ffs_batch 파일을 더블클릭하여 시작하거나 운영 체제의 스케줄러에서 설정할 수 있습니다.
- • 시작 메뉴를 통해 작업 스케줄러를 열거나 실행 대화 상자(키보드 바로 가기: Windows + R)에 taskschd.msc 를 입력합니다.
- • 새로운 기본 작업 을 만들고 마법사를 따라가세요.
- • 프로그램/스크립트 를 FreeFileSync.exe의 위치로 지정하고 인수 추가 에 ffs_batch 파일을 삽입합니다.
-
•
경로 이름의 공백을 보호하기 위해 인용 부호를 사용하세요. 예: "D:
\
Backup Projects.ffs_batch"
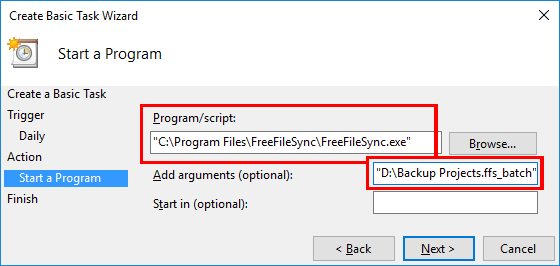
- • 프로그램/스크립트 는 ffs _ batch 파일 연관성이 등록된 경우에도 항상 FreeFileSync.exe와 같은 실행 가능한 파일을 가리켜야 합니다. 만약 대신 ffs _ batch 파일이 입력되면 작업은 오류 코드 2147942593(0x800700C1), "%1은 유효한 Win32 애플리케이션이 아닙니다."로 반환됩니다.
- • FreeFileSync를 다른 사용자 계정으로 실행하도록 예약하는 경우 구성 파일 GlobalSettings.xml도 C:\Users < 사용자 이름>\AppData\Roaming\FreeFileSync와 같은 다른 경로에서 읽히며, SYSTEM 계정의 경우 C:\Windows\System32\config\systemprofile\AppData\Roaming\FreeFileSync에서 읽힙니다. 특정 GlobalSettings.xml 파일을 **명령줄** 매개 변수로 전달하여 사용하도록 강제할 수 있습니다.
-
•
Open Launchpad를 열고
Automator
를 실행하세요.
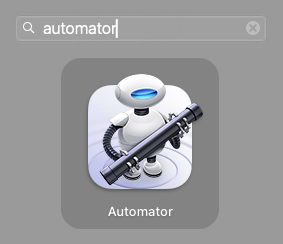
-
•
새로운
달력 알람
을 만듭니다.
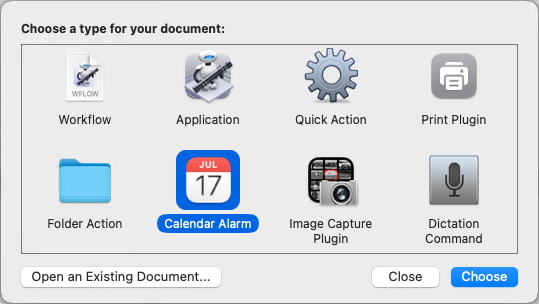
-
•
ffs
_
배치 파일을 워크플로우 패널에 드래그하고 놓습니다.
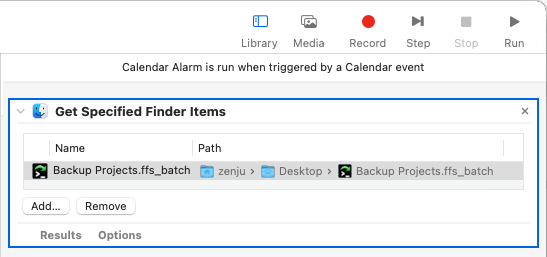
-
•
_Workflow_에 추가하려면 _Actions / Files & Folders /
Open Finder Items
_을 더블클릭하세요.
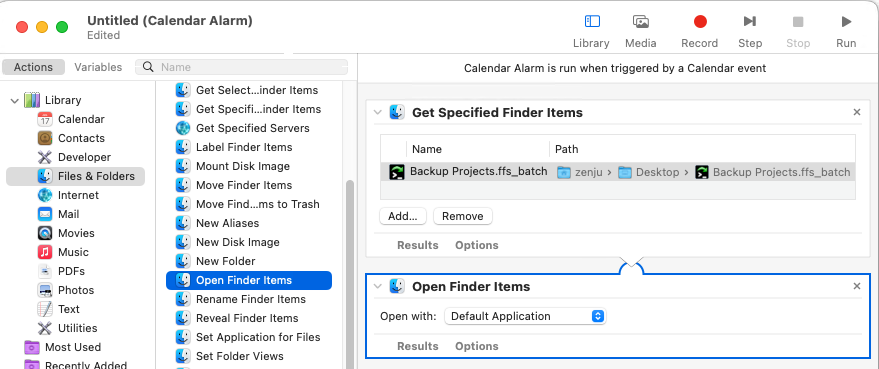
-
•
파일 → 저장...
으로 이동하여 Automator 작업을 저장합니다.
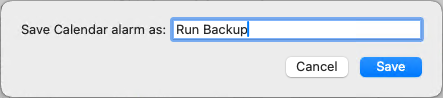
-
•
달력 앱은 현재 날짜에 예약된 Automator 작업과 함께 자동으로 시작됩니다. 이제 동기화 시간을 다른 시간으로 선택하거나 반복 작업으로 만들 수 있습니다.
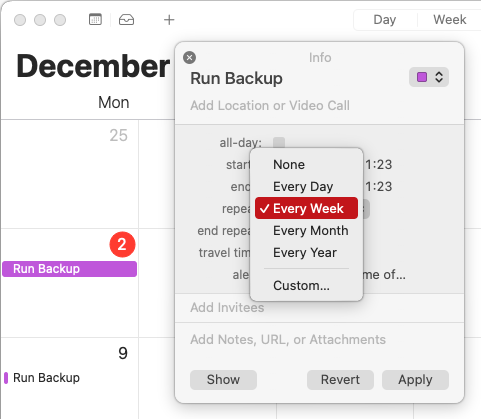
크론은 주어진 간격으로 반복적으로 임의의 명령줄을 실행합니다. FreeFileSync 배치 작업을 예약하려면 cron용 명령줄을 구성해야 합니다. 이 명령줄은 FreeFileSync 실행 파일의 경로와 그 다음 FreeFileSync 배치 작업의 경로로 구성됩니다. 예를 들어 /opt/FreeFileSync/FreeFileSync "/home/zenju/Backup Projects.ffs_batch" → /opt/FreeFileSync/FreeFileSync "/home/zenju/백업 프로젝트.ffs_batch" macOS : 실행 파일은 애플리케이션 패키지 내부에 있습니다. 예를 들어 모든 사용자용 설치의 경우: /Applications/FreeFileSync.app/Contents/MacOS/FreeFileSync 스케줄링된 작업의 cron 테이블을 열어 편집합니다: crontab -e
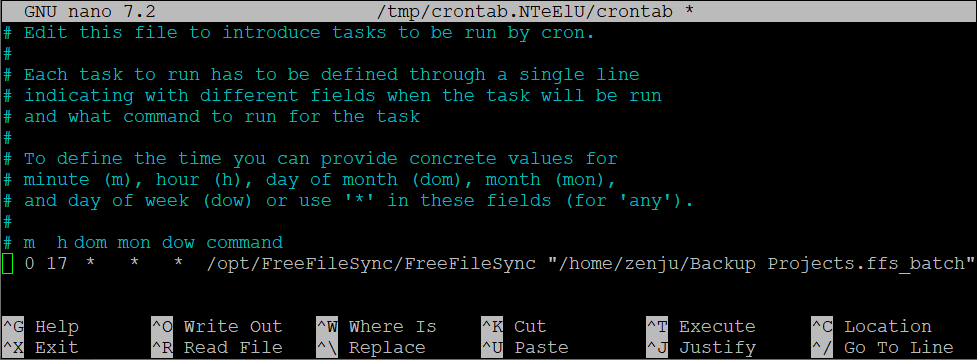
| minute | hour | day of month | month | day of week | ||||||
| 0 | * | * | * | * |
| minute | hour | day of month | month | day of week | ||||||
| 0 | 17 | * | * | * |
| minute | hour | day of month | month | day of week | ||||||
| * /10 | 9-17 | * | * | mon,fri |